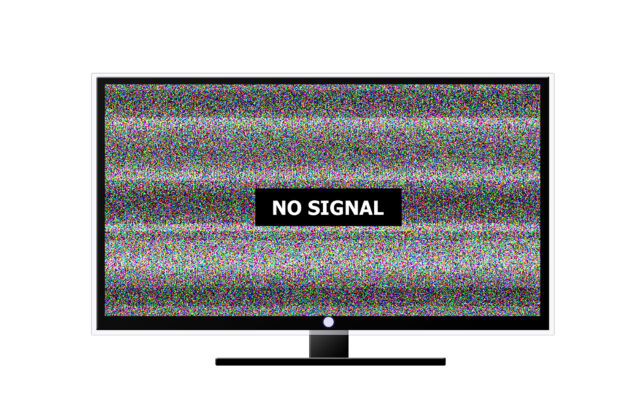Windows10や11を搭載したパソコンの調子が悪いときは「システムの復元」機能を使うと、正常に動作していた状態に戻すことができます。便利な機能である反面、作業に長い時間がかかる、いつまでも終わらないなど、トラブルに見舞われることもあります。
システムの復元が終わらないときは、どうすれば良いのでしょうか。
ここでは、Windowsのシステムの復元を行う方法や、作業にかかる時間の目安、終わらないときの対処法などについてご紹介します。
Windowsの「システムの復元」とは
システムの復元とは、パソコンの設定を「復元ポイント」と呼ばれる過去のある時点に戻す作業のことです。事前に復元ポイントを作成しておけば、パソコンに何らかのトラブルが発生しても、システムの復元によってパソコンを正常に起動する状態に戻すことができます。
復元ポイントは、以下の方法で作成することが可能です。
【復元ポイントの作成方法(Windows10の場合)】
- スタートボタンを右クリックして、「システム」を開く
- 右側メニューの「関連設定」にある「システムの保護」を選択し、開いた画面で「作成」をクリックする
- 復元ポイントの説明を入力して、「作成」⇒「OK」の順にクリックする
システムの復元は、あくまでもシステムやプログラムに関するファイルの変更を行う作業です。ユーザーが保存した書類や写真などのデータはそのまま残ります。
言い換えると、システムの復元を行っても、間違えて消したデータを元に戻すことはできません。
ただし、システムの復元がきっかけでWindowsに何らかの問題が起こり、データが消えてしまう可能性があります。大切なデータは、事前にバックアップを取っておきましょう。
システムの復元にかかる時間はどれくらい?
システムの復元にかかる時間は、設定した復元ポイントとパソコンのスペック(性能)に大きく左右されます。基本的には、復元ポイントが古くパソコンの性能が低いほど時間はかかりやすく、復元ポイントが新しくパソコンの性能が高ければすぐに終わることが多いです。数十分で終わることもあれば、数時間かかる場合もあるため、時間に余裕を持って作業を行いましょう。
また、システムの復元中にパソコンの電源が切れると、HDDに重大な損傷を与えたり、システムエラーを起こしたりする恐れがあります。復元中に電源を落とす、充電が切れるといったことがないように注意してください。
Windows10でシステムの復元を実行する方法
Windows10でシステムの復元を実行するには、どのような操作を行えば良いのでしょうか。ここでは、システムの復元方法を、パソコンが正常に起動する場合としない場合に分けてご紹介します。
パソコンが正常に起動する場合
正常に起動するパソコンであれば、以下の手順でシステムの復元が行えます。
- スタートボタンを右クリックして、「システム」を開く
- 右側メニューの「関連設定」にある「システムの保護」を選択し、開いた画面で「システムの復元」⇒「次へ」の順にクリック
- 「推奨される復元」または「別の復元ポイントを選択する」をクリックする。この画面が表示されないときは4.の手順に進む
- 復元ポイントを選択して「次へ」をクリックする
- 表示内容を確認して「完了」⇒「はい」の順にクリックすると、復元処理が開始される
作業が完了してからインストールし直すことになるので、削除や復元の対象になっているプログラムは、必要に応じてメモしておきましょう。
パソコンが正常に起動しない場合
パソコンが正常に起動しない場合は、Windowsの回復環境からシステムの復元を行う必要があります。回復環境からシステムの復元を行う手順は、以下のとおりです。
- パソコンの起動途中にリセットボタンを押すか、強制終了して電源を入れ直す操作を2回行う
- 再度パソコンを起動すると「自動修復」画面が表示されるので、「詳細オプション」をクリックする
- 「オプションの選択」画面が表示されるので、「トラブルシューティング」⇒「詳細オプション」⇒「システムの復元」の順にクリックする
- 「システム ファイルと設定の復元」画面が表示されるので、「次へ」をクリック
- 復元ポイントの一覧が表示されるので、復元ポイントを選択して「次へ」をクリックする
- 表示された内容を確認して「完了」⇒「はい」の順にクリックすると、復元処理が開始される
システムの復元ができない場合の対処法
システムの保護が無効になっていると、復元作業を行うことはできません。システムの復元が実行できないときは、設定を確認して、システムの保護を有効にしてから作業を行ってください。
システムの保護は、「システムとセキュリティ」⇒「構成」をクリックして表示される画面で「システムの保護を有効にする」を選択して「OK」ボタンを押すと有効になります。
設定に問題がない場合は、ストレージの容量不足が原因の可能性があります。パソコン内のアプリやファイルを外付けストレージに移動したり、不要なデータを消去したりして、ストレージの空き容量を確保しておきましょう。
また、セキュリティソフトの影響で、システムの復元ができないこともあります。作業前に、セキュリティソフトを無効化しておくのもポイントです。
システムの復元が終わらない場合はどうすれば良い?
復元ポイントに何らかの問題があると、システムの復元が正常に終わらなくなってしまいます。別の復元ポイントを選択して、再度作業を行ってみてください。
他にも、セーフモードでシステムの復元を実行したり、スタートアップ修復を実行したりする手段も有効です。ただし、自己判断で実行した結果、データが消えてしまう恐れもあります。
システムの復元でデータは復旧できる?
前述のとおり、システムの復元はあくまでも「パソコンのシステム」を正常だった時点に戻す作業です。
ExcelファイルやWordファイル、写真といったデータを復旧する作業とは異なるため、システムの復元で誤って削除したデータの復旧はできません。
また、パソコンの内蔵HDDやSSDに問題が発生していると、システムの復元を行ったことが原因で、保存データが消えてしまうケースもあります。
データを復旧する際は、Windowsのファイル履歴の機能やデータ復旧ソフトを使うか、データ復旧の専門業者へ依頼するようにしましょう。ただし、ファイル履歴の機能やデータ復旧ソフトを使う方法は、操作ミスによってデータが完全に消えてしまう恐れがあります。大切なデータを確実に復旧したい方は、自力で対処するのではなく、専門業者に依頼するのがおすすめです。
システムの復元の実行は注意して行おう
システムの復元は、パソコンのトラブル改善に有効な反面、更なる不具合を引き起こす恐れもあります。保存データの量やパソコンのスペックによっては、復元作業に長い時間がかかることも考えられるでしょう。
自身でシステムを復元するときは、十分に注意したうえで作業を行ってください。
また、システムの復元では削除したデータを復旧できない点も覚えておく必要があります。データを復旧したい方は、データ復旧の専門業者に依頼することがポイントです。




 データ復旧サービス
データ復旧サービス