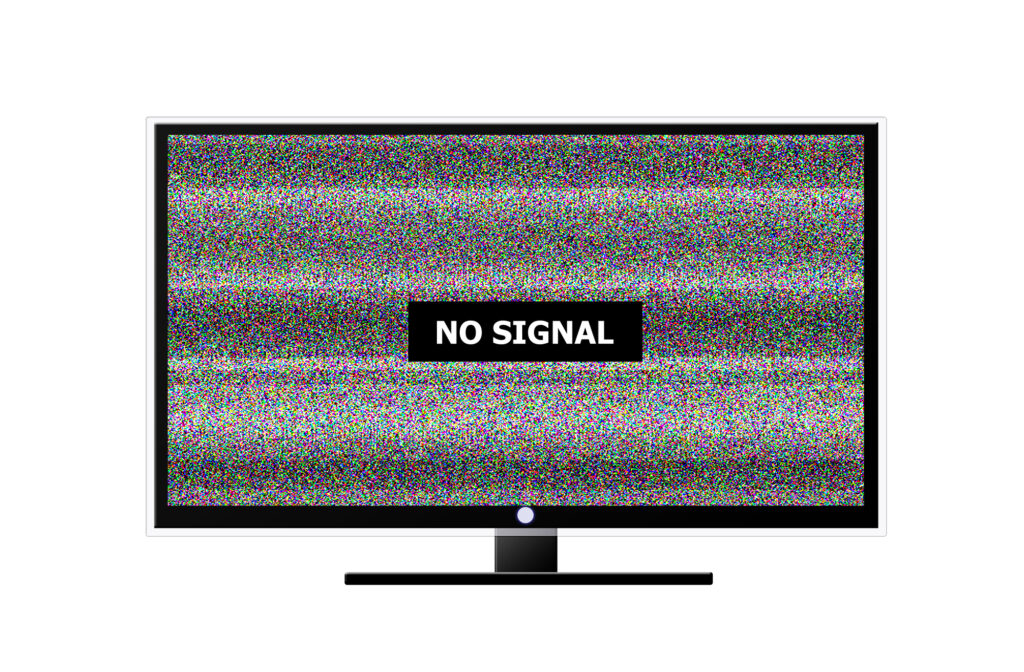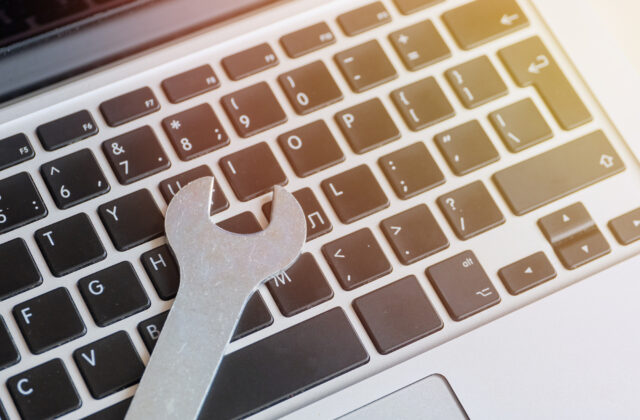パソコンは、多くの部品から構成される精密機械です。それまで普通に使用できていても、急に故障することがあります。パソコンの故障が疑われる時は、どのように対処すれば良いのでしょうか。
今回は、パソコンの故障時に考えられる症状や対処法、故障を防ぐために日頃からできる対策などをご紹介します。
1 パソコンの故障の種類
パソコンの故障は、原因から大きく2種類に分けることができます。それぞれの原因について見ていきましょう。
1-1 物理障害
ディスプレー(モニター)やHDD、SSD、メモリ、マザーボード、電源ユニットなど、パソコンを構成する部品が物理的に故障するのが物理障害です。パソコンが起動しない、データが保存できないなど、さまざまな不具合が発生します。
落としたことによる衝撃や水没、長期間の使用による経年劣化、雷サージ、熱暴走、磁気による影響などが、物理障害の主な原因です。
1-2 論理障害
パソコンの部品には問題がないものの、データやプログラムといったソフト面に故障が発生している状態が論理障害です。
未対応のソフトウェアをインストールした、プログラムの更新中に電源を切ってしまった、ウイルスやマルウェアに感染したなどが、原因として挙げられます。
また、Windowsやmacなど、パソコンのOSそのものに問題が発生している可能性もあります。
2 パソコンが故障している時の症状の例
物理障害や論理障害が発生した場合、具体的にどのような症状が現れるのでしょうか。ここでは、パソコン故障時の症状の例や、その原因をご紹介します。
2-1 電源がつかない
パソコンの電源ボタンを押しても、電源自体がつかないケースです。原因としては、ケーブルやコンセントの脱落(抜け)、マザーボードの故障、電力を供給する電源ユニットの故障などが挙げられます。
また、パソコンに静電気が帯電していたり、電力供給が不足していたりすることが原因で、電源がつかないことも考えられます。
2-2 画面が表示されない
パソコンの駆動音が聞こえたり、電源ランプは点灯したりするものの、画面が真っ黒のまま何も表示されないケースです。この場合は、モニター(ディスプレイ)の故障が考えられます。デスクトップの場合はモニターとパソコン本体をつなぐケーブルが正しく接続されているか、モニターの電源が抜けていないかを確認しましょう。
モニターを2台以上持っている方は、別のモニターにパソコンを接続してみてください。別のモニターだと正常に画面が表示される場合は、元のモニターの故障が疑われます。
ノートパソコンで画面が表示されない場合は、液晶パネルやバックライトなどの交換が必要です。
2-3 ブルースクリーンが表示される
ブルースクリーン(通常と異なる青い画面)が表示される時は、原因が2つ考えられます。メモリやストレージといったハードウェアの故障と、OSなどソフトウェアの不具合です。
外付けHDDなどの周辺機器を接続している場合は、それらを一度すべて取り外してからパソコンを再起動してみると、問題が解決することもあります。
2-4 起動後パソコンの電源が落ちる
起動直後または使用中にパソコンの電源が落ちてしまう場合は、バッテリーの劣化や電力不足、CPUファンの故障による熱暴走などが考えられます。
パソコン本体が発熱して高温になっていないか、バッテリーの劣化や電力不足が起きていないかを確認してみてください。
また、パソコンの電源が完全に落ちるのではなく再起動を繰り返す場合は、メモリやHDDの故障、ドライバの不具合、ウイルス感染などが疑われます。
2-5 パソコンの動作が重い
パソコンに高い負荷がかかると、動作が極端に重くなったり、フリーズしたりすることがあります。
CPUやメモリなどのスペック不足、ソフトの不具合、部品の損傷などが、パソコンの動作が重くなったり、フリーズしたりする原因の例です。
症状が出る直前にソフトをインストールしていたのであれば、アンインストールして様子を見るのも良いでしょう。ソフトを最新のものにアップデートするのも有効です。
ストレージの劣化が原因でパソコンの動作が重くなっている場合、データにアクセスできなくなることも考えられます。早めにバックアップを取ることも大切です。
2-6 異音が聞こえる
普段耳にしないビープ音(警告音)が鳴ったり、異音が聞こえたりする場合も、パソコンが故障している可能性があります。
異音が聞こえるケースでは、HDDが故障している可能性が高いです。そのまま使用し続けると状況の悪化を招く恐れがあるので、電源を何度も入れ直すことは避けてください。
3 パソコンの故障に備えるには?
パソコンの故障を確実に防ぐのは難しいものの、日頃から使い方に注意することで、故障するリスクを下げたり、万一の故障に備えたりできます。ここでは、パソコンの故障やそれによる被害を予防するための日常的な対策をご紹介します。
3-1 使用環境を改める
パソコンは、外部からの衝撃や熱、内部に溜まったホコリなどが原因で故障することがあります。高温多湿な環境での使用や保管を避ける、ノートパソコンの携行時はケースに入れて衝撃を防ぐなど、使用環境を改めることが大切です。
また、内部にホコリが溜まるのを防ぐため、定期的に清掃を行うのも有効です。
3-2 データのバックアップを取っておく
使用環境を整えても、パソコンが壊れるのを100%防ぐことはできません。パソコンの故障に備えて、内部データは別の場所にバックアップを取っておきましょう。パソコンが故障して内部データが消えてしまっても、バックアップがあればデータを復旧できます。
クラウドストレージや外付けHDDなど、パソコン本体以外の場所にバックアップを取る習慣をつけることが大切です。
4 パソコンが故障した際の対処法
さまざまな対策を実施していても、いつかパソコンは故障してしまいます。パソコンの故障が疑われる場合は、落ち着いて対応することが大切です。パソコンが故障した際に、個人でできる対処法の例をご紹介します。
4-1 パソコンを放電してみる
パソコンに何らかの不具合が発生した際は、電源を完全に落として放電すると問題が解決することがあります。パソコンの電源を切ったら、バッテリーや電源コードも外してしばらく待ち、放電を行いましょう。
この時、可能であればパソコンの放電と一緒に内部を清掃するのもおすすめです。パソコン内部にホコリが溜まっていると、適切に放熱が行われずに動作不良を起こす可能性があります。
ただし、筐体(パソコン本体の外装)を開ける手順は、パソコンごとに異なります。内部清掃は、事前に説明書などを確認してから行ってください。
4-2 セーフモードでパソコンが起動するか確かめる
1.「スタート」ボタンから「設定」⇒「更新とセキュリティ」⇒「回復」の順にクリックし、「PCの起動をカスタマイズする」欄の「今すぐ再起動する」を選択する。もしくは、サインイン画面で「Shift」キーを押しながら「電源ボタン」⇒「再起動」の順に選択する
2.「オプションを選択してください」と表示されたら、画面中の「トラブルシューティング」を選択し、「詳細オプション」⇒「スタートアップ設定」⇒「再起動」の順にクリックする
3.オプションの一覧が表示されるので、「4」キーまたは「F4」キーを押して「セーフモードを有効にする」を選択すると、パソコンがセーフモードで起動する
セーフモードで起動できる場合は、OSなどメインのシステムに問題は発生していません。しかし、セーフモードでも起動できなければ、Windowsのシステムそのものに問題が発生していると考えられます。
5 パソコンが壊れた時は専門業者に依頼しよう
パソコンが故障した際に、自分で対処しようとすると状態を悪化させてしまう恐れがあります。何度も再起動したり、分解して修理を試みたりするのは避けてください。状態が悪化した結果、データを復元できなくなる可能性があります。
パソコンが故障し、内部から取り出せなくなった大切なデータを復旧させたい場合は、専門業者に依頼するのがおすすめです。
また、パソコンの復旧が難しく、壊れたパソコンを処分して買い替えが必要になる可能性もあります。パソコン内部の個人情報などを盗まれてしまう恐れがあるため、データを確実に消去することも重要です。
故障したパソコンを処分する時は、データ消去の専門業者に依頼して、データを完全に消去してもらうことをおすすめします。
6 日頃からパソコンの使い方に気をつけよう
パソコンの故障は、いつ起こるか予測ができないものです。使用環境に注意したり、データのバックアップを取っておいたりするなど、日頃からパソコンの使い方に気を配る必要があります。
万が一パソコンの故障が疑われる時は、無理に自分の力で何とかしようとするのは避けましょう。より安全に対処するためには、専門業者に依頼することをおすすめします。