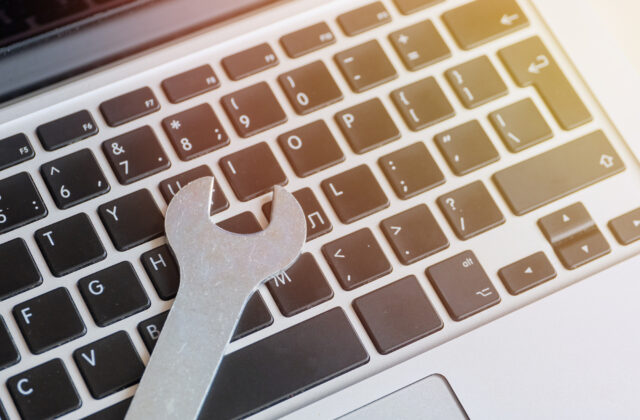パソコンの操作中に、重要なデータが入ったファイルを誤って削除してしまったという経験をお持ちの方も少なくないでしょう。ファイルを削除してしまった場合でも、その後の対処次第では復元できる可能性があります。
今回は、削除したファイルの復元方法や注意点などをご紹介します。
1 削除したファイルの行き先
2 ファイルの復元方法
2-1 ごみ箱から復元する
2-2 ファイルの履歴から復元する
2-3 「以前のバージョン」に戻す機能を使う
2-4 復元ポイントからファイルを復元する
2-5 復元ソフトを利用する
3 ファイルを復元する際の注意点
4 重要なファイルの復元は専門業者へ相談するのがおすすめ
5 ファイル復元に自信がない場合は専門業者に依頼しよう
削除したファイルの行き先
通常、パソコンから削除したファイルは一時的に「ごみ箱」に移動します。ファイルを削除しても、実際のデータはパソコン内部に残っている状態ということです。
しかし、削除の方法によってはごみ箱に残らず、ファイルが完全に消去されてしまうこともあります。例えば、以下のような方法で削除を行った場合は、ごみ箱にも残りません。
・「Shift」+「Delete」キーを押してファイルを削除した
・削除後、ごみ箱を空にした
・ごみ箱の自動削除機能を有効にしている
・ウィルス対策ソフトにファイルを削除された
・データが入っているストレージを初期化した
削除したファイルがごみ箱に残っているかどうかで、復元の可能性は大きく変わります。可能なら、手動でファイルを削除する際は、一度ごみ箱に残る形で行うことがおすすめです。

ファイルの復元方法
削除したファイルを復元する方法は複数ありますが、手順の難易度や復元の可能性は方法によって異なります。ここでは、Windows10を例にファイルの復元方法をご紹介します。
1. ごみ箱から復元する
削除したファイルを復元したい場合、最初に該当ファイルがごみ箱に残っているかをチェックするのが基本です。ファイルが残っていれば、簡単な操作で復元できます。
【ごみ箱から復元する方法】
1.ごみ箱フォルダを開き、削除したデータの一覧を表示する
2.復元したいファイルを右クリックして「元に戻す」をクリックする
2. ファイルの履歴から復元する
ごみ箱からも削除済みのファイルでも、Windows のファイル履歴機能をオンにしている場合は、「ファイルの履歴」から復元できます。
【ファイルの履歴から復元する方法】
1.タスクバーのスタートボタンから、「Windowsシステムツール」→「コントロールパネル」の順に選択して、開いた画面で「ファイル履歴でファイルのバックアップ コピーを保存」をクリックする
2.「個人用ファイルの復元」をクリックし、復元したいファイルがある日時の画面を表示する
3.復元したいファイルを右クリックして「復元」を選択し、「ファイルを置き換える」をクリックしたら完了
3. 「以前のバージョン」に戻す機能を使う
ファイル名やファイルを削除した日時がわからない場合は、「以前のバージョン」に戻す機能を活用して復元できる場合があります。
【「以前のバージョン」に戻す機能で復元する方法】
1.消えたデータが保存されていたフォルダを右クリックして、メニューから「以前のバージョンの復元」を選択する
2.復元したいバージョンを選び「復元」をクリックすると、ファイルが復元される
ただし、この機能はファイル履歴機能を有効にしていないと使うことができません。バックアップ先にするドライブを接続し、「設定」→「更新とセキュリティ」→「バックアップ」→「ドライブの追加」をクリックして、あらかじめバックアップ先を設定しておきましょう。
4. 復元ポイントからファイルを復元する
システムを定期的に記録する「復元ポイント」機能を使って復元する方法もあります。
この方法では、復元ポイント以降に保存した内容(ファイルやソフトなど)は失われるため注意が必要です。
重要なデータは、復元を行う前にバックアップを取っておくと良いでしょう。
【復元ポイントからファイルを復元する方法】
1.タスクバーのスタートボタンを右クリックして、「システム(Y)」をクリックする
2.画面右側の下に方にある「システムの保護」を選択し、開いた画面で「システムの復元」をクリックする
3.「システム ファイルと設定の復元」という画面が出るので、「次へ」をクリックする
4.復元したいポイントを選択し、「次へ」をクリックする
5. 復元ポイントを確認して、問題がなければ「完了」をクリックする
5.「いったんシステムの復元を開始したら、中断することはできません。続行しますか?」と表示されるので、「はい」をクリックする
6.システムの復元が完了した後、パソコンが再起動するのを待ち、「システムの復元が正常に完了しました」と表示されたら完了
以前にも復元を行ったことがあると、3の手順で「推奨される復元」や「復元の取り消し」といった項目が表示されます。その場合は「別の復元ポイントを選択する」という項目にチェックを入れて、「次へ」をクリックしてください。
システムの復元は時間がかかる方法のため、時間に余裕があるときに行うようにしましょう。
5. 復元ソフトを利用する
データ復元ソフトを使用することで、削除したファイルを復元できる可能性もあります。無料版から有料版までさまざまなものが提供されていて、手軽に復元を実行できるのがメリットです。
ただし、復元ソフトを使用しても、必ず復元に成功するとは限りません。削除後時間が経過してしまったファイルや、大容量のデータを復元したい場合などは、復元ソフトでは対応が難しいことも少なくないです。
誤操作などでかえって状態が悪化する恐れもあるため、復元ソフトの活用は慎重に判断する必要があります。
ファイルを復元する際の注意点
削除したファイルは、画面上で見えなくなっているだけで、パソコン内部には残っている可能性があります。削除後にデータの上書きなどを行わない限りは、データを復元できる可能性があるということです。
誤削除に気づいたら、上書きやフォーマットなどの操作を行うのは避けましょう。
フォーマットや新規データの書き込みといった操作を行うと、復元が難しくなってしまいます。
また、自力での復元作業にはリスクが伴うので、パソコンの操作に自信がない場合は、無理に復元を試みない方が安心です。
重要なファイルの復元は専門業者へ相談するのがおすすめ
自力でファイルを復元する自信のない方や、重要なファイルを復元したい場合などは、プロの専門業者に復元を依頼することをおすすめします。
ファイルを安全、確実に復元したい場合は、高い技術力を持つ専門業者に相談すると良いでしょう。削除したファイルの復元は、ロジテックのデータ復旧技術センターをご利用ください。PC周辺機器メーカーならではの蓄積された知見と経験で、幅広い症状への対応が可能です。
⇒データ復元サービスはこちら
ファイル復元に自信がない場合は専門業者に依頼しよう
ファイルを誤って削除してしまう可能性は、誰にでもあります。ごみ箱にファイルが残っていれば復元も容易に行えますが、そうでない場合は復元の難易度が高くなります。
復元方法を覚えておくことも大切ですが、より重要なのは、日頃からバックアップを取って誤消去のリスクを減らすことです。
また、自力での復元に自信がない場合には、早めに専門業者に相談することをおすすめします。