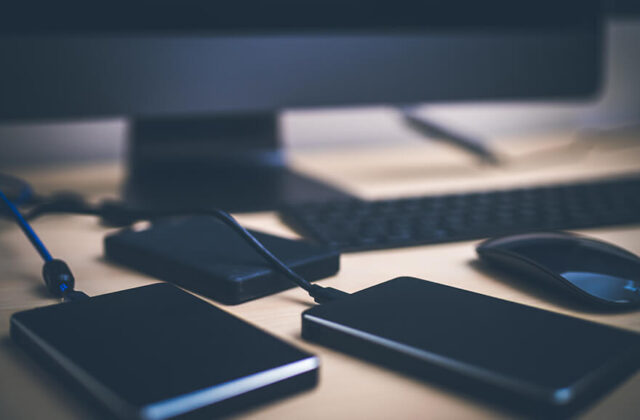Windowsパソコンの調子が悪い時は「システムの復元」機能を使うと、正常に動作していた状態に戻すことができます。システムの復元は、どのような手順で行えば良いのでしょうか。
ここでは、Windows10でシステムの復元を行う方法や、作業時の注意点についてご紹介します。
1 【Windows10】システムの復元方法
2 パソコンが正常に起動しない時の対処法
3 システムの復元を行う際の注意点
3-1 個人データの復旧はできない
3-2 復元に時間がかかる
3-3 不具合が悪化することも
4 データは定期的にバックアップしておこう
5 データの復旧は専門業者への依頼がおすすめ
6 誤って削除したデータの復旧は専門業者に任せよう
【Windows10】システムの復元方法
システムの復元を行うには、事前に復元ポイントを作成しておく必要があります。復元ポイントの作成方法は、以下のとおりです。
【復元ポイントの作成方法】
1.スタートボタンを右クリックして、「システム」を開く
2.右側メニューの「関連設定」にある「システムの保護」を選択し、開いた画面で「作成」をクリックする
3.復元ポイントの説明を入力して、「作成」⇒「OK」の順にクリックする
復元ポイントは、「システムの保護」が無効になっていると作成できません。システムの保護が無効になっている時は、上記の手順の前に「システムの保護」を選択して開いた画面で「構成」ボタンをクリックし、「システムの保護を有効にする」を選択しておきましょう。
続いて、Windows10でシステムの復元を行う方法は以下のとおりです。
【システムの復元の手順】
1.スタートボタンを右クリックして「システム」を開く
2.右側メニューの「関連設定」にある「システムの保護」を選択し、開いた画面で「システムの復元」をクリックする
3.「推奨される復元」または「別の復元ポイントを選択する」を選択し「次へ」をクリックする。この画面が表示されない時は4.の手順に進む
4.復元ポイントを選択して「次へ」をクリックする
5.表示内容を確認して「完了」⇒「はい」の順にクリックすると、復元処理が開始される
パソコンが正常に起動しない時の対処法
パソコンが正常に起動しない場合は、Windowsの回復環境からシステムの復元を行う必要があります。回復環境からシステムの復元を行う手順も覚えておきましょう。
1.パソコンの起動途中に強制終了して電源を入れ直す操作を2回繰り返す
2.再度パソコンを起動すると回復環境が起動し、「オプションの選択」画面が表示される
3.「オプションの選択」画面で、「トラブルシューティング」⇒「詳細オプション」⇒「システムの復元」の順にクリックする
4.「システム ファイルと設定の復元」画面が表示されるので、「次へ」をクリックする
5.復元ポイントの一覧が表示されるので、復元ポイントを選択して「次へ」をクリックする
6.表示された内容を確認して「完了」⇒「はい」の順にクリックすると、復元処理が開始される
システムの復元を行う際の注意点
システムの復元機能は役立つ反面、作業によって何らかの問題が発生することもあります。
作業を実施する際は、以下の点に注意しましょう。
1. 個人データの復旧はできない
システムの復元はあくまで「パソコンのシステム」を、正常だった時点に戻す作業です。ExcelやWordといった個人データを元に戻す作業ではないため、誤って削除したデータを復旧することはできません。
また、システムの復元は個人で作成したデータに影響を及ぼすものではないものの、システムの復元がきっかけで、保存していたデータが消えてしまう恐れはあります。
2. 復元に時間がかかる
選択した復元ポイントが古いほど、システムの復元にかかる時間は長くなる傾向にあります。数時間以上かかることもあるため、時間に余裕のあるタイミングで作業を行うのがおすすめです。
また、作業中に電源が切れてしまうと、パソコンの障害につながりかねません。ノートパソコンの場合は、途中で充電が切れることのないように、必ずACアダプターを接続して行ってください。
3. 不具合が悪化することも
システムの復元は、不具合を必ず解決できるわけではありません。復元ポイントでは復旧できない問題が発生していたり、システムの復元がきっかけで事態が悪化したりする可能性もあります。
ソフトウェアのインストールがきっかけで問題が発生したのであれば、システムの復元を行う前にソフトをアンインストールするなど、問題を切り分けたうえで対処法を検討することがおすすめです。
ウイルス感染が疑われる場合も、復元作業の前にセキュリティソフトでウイルスチェックをしてみると良いでしょう。
データは定期的にバックアップしておこう
前述のとおり、システムの復元は個人のデータを復旧する機能ではありません。システムだけでなく、ドキュメントや写真といったデータは定期的にバックアップを取ることが大切です。
外付けストレージやクラウドストレージにバックアップを取っておけば、パソコンにトラブルが起きても、そこからデータを復旧できる可能性があります。
データの復旧は専門業者への依頼がおすすめ
誤って削除してしまったデータや、破損して使えなくなったデータを復旧したい時は、ファイル履歴機能やデータ復旧ソフトを使ったり、データ復旧の専門業者に依頼したりする必要があります。
しかし、ファイル履歴機能やデータ復旧ソフトを使った復旧方法は、操作ミスなどが原因で、データが完全に消えてしまうこともあり得ます。確実にデータを復旧したい方は、データ復旧の専門業者に依頼するのがおすすめです。

誤って削除したデータの復旧は専門業者に任せよう
システムの復元は、パソコンのトラブル改善に役立つ機能です。何らかの問題が発生していても、システムの復元を行うことで正常な状態に戻せる可能性があります。
ただし、システムの復元は個人データを復旧する機能ではありません。個人データを復旧しようとした結果、別のトラブルにつながる恐れもある点に注意しましょう。
個人データを守りたい方は、定期的にデータのバックアップを取ることが大切です。
そして、もしバックアップを取っていてもデータが消失・破損してしまった場合は、データ復旧の専門業者に依頼すると良いでしょう。