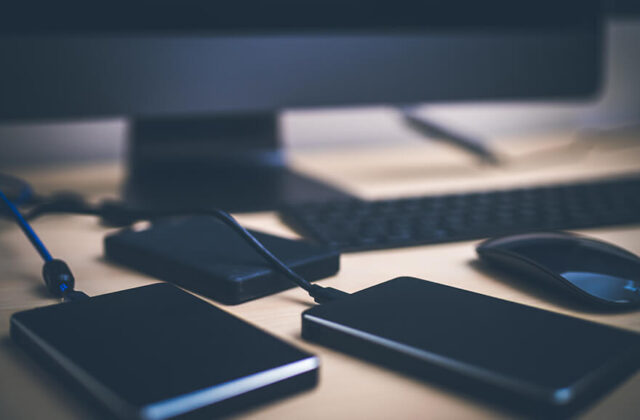パソコンには、BIOS(バイオス)と呼ばれるプログラムが搭載されています。BIOSはパソコンを正常に動かすために欠かせないプログラムですが、BIOS自体が起動しない場合はどうすれば良いのでしょうか。
今回は、BIOSが起動しない主な原因と、原因ごとの対処法についてご紹介します。
BIOSの持つ役割
BIOS(Basic Input Output System)とは、マザーボードに搭載されている、パソコンの初期設定やさまざまなハードウェアの制御などを行うプログラムのことです。システムセットアップと呼ばれることもあります。
BIOSはパソコンのOSより先に起動して、キーボードやマウス、HDD、SSD、CPUなどの管理や制御を行います。BIOSを使って、ハードウェアの診断や起動するデバイスの優先順位の変更、オーバークロックやRAIDの設定などを行うことも可能です。
BIOSに不具合が起きていると、内蔵ストレージの読み取りも行うことができません。結果として、パソコンが動かない、起動しないといった症状につながります。
BIOSが起動しているかのチェックはどうする?
パソコンが正常に起動しない場合は、原因を特定するために、BIOSに問題がないかどうかを確認する必要があります。以下のような症状が見られる際は、BIOSが起動していない可能性があります。
【BIOSが起動していないときに見られる症状】
- パソコンの電源を入れても全く起動しない
- BIOSの起動キーを入力しても、BIOSの画面が表示されない
- パソコンは動かないものの、電源ランプは点いていたり、冷却ファンは回ったりしている
- ストレージのアクセスランプが一瞬点灯して、すぐに消えてしまう
- パソコン起動時のビープ音が鳴らない
- 電源を入れたり切ったりはできるが、それ以外の動作ができない など
BIOSの起動キーは「F2」「Esc」「Delete」など、パソコンのメーカーによって異なります。メーカーのホームページや取扱説明書などで、事前に確認しておきましょう。
BIOSが起動しない原因と対処法
BIOSが起動しない場合は、どのように対処すれば良いのでしょうか。BIOSが起動しない主な原因と、対処法についてご紹介します。
ケーブルを接続し直す
ケーブルの接続が緩んでいたり、外れたりしているのが原因で、BIOSやパソコンが起動できない可能性があります。最初に、ケーブル類が問題なく接続されているか確認しましょう。
また、周辺機器をたくさん接続していたり、ネットワークに接続していたりすると、パソコンに負荷がかかってBIOSが起動しないこともあります。外付けHDDやUSBメモリなどの周辺機器を取り外す、ネットワーク接続を切るといった方法も有効です。
パソコン内部のメモリを増設している場合は、増設したメモリも取り外して再起動を行ってみると良いでしょう。
パソコンを放電させる
部品の劣化や静電気の影響で電気が流れず、BIOSが起動しないことも考えられます。パソコンを放電させて、症状が改善するか試してみましょう。
電源ケーブルを抜いたり、バッテリーを取り外したりして10分程度放置すると、パソコンを放電させることができます。
パソコン内部を掃除する
メモリやグラフィックボード(ビデオカード)、冷却ファンなどのパーツにホコリがたまると、それが原因でパソコンが正常に起動しないことがあります。エアダスターや帯電防止ブラシなどを利用して、パソコン内部の掃除を行うことも有効です。
ただし、パソコン内部の機器は、静電気や少しの力が加わっただけで故障する恐れがあります。自信がない方は、無理に行うのは避けましょう。
UEFIの設定をリセットする
近年は多くのパソコンで、「UEFI(Unified Extensible Firmware Interface)」という規格に沿った仕様のBIOSが採用されています。
このUEFIの設定をリセットすることで、BIOSが正常に起動する可能性があります。UEFIの設定をリセットする方法は、以下のとおりです。
具体的な操作や表示はメーカーによって異なるため、詳細はメーカーのホームページなどで確認してください。
【UEFIの設定をリセットする方法(ASRock UEFI SETUP UTILITYの場合)】
- パソコンの電源を入れたら「Delete」キーを連打する
- UEFIのセットアップ画面が表示されるので、「F9」キーを押し、「Load UEFI Defaults」を実行する
- 「F10」キーを押し、「Save Changes and Exit」と表示されたら「OK」を押して設定を保存する
CMOS電池を交換する
BIOSはマザーボードのROMに搭載されているため、マザーボードが電池切れを起こすと正常に起動できません。BIOSの設定データを保存する「CMOS」に使われているボタン電池を交換することで、症状を改善できる場合があります。
機器の故障につながるため、マザーボードの他の部分には触れないように電池を交換するのがポイントです。ノートパソコンは、マザーボードに電池がはんだ付けされている機種も多く、個人で交換できない可能性があります。
また、ボタン電池を取り外すとRAID構成や暗号化情報など、全ての設定がリセットされます。パソコンの構成が不明な場合も、電池の取り外しや交換は避けてください。
どうしても起動しない場合は専門業者に依頼しよう
上記の方法を試してもBIOSを起動できない場合は、メーカーや専門業者に依頼してパソコンを修理する必要があります。
しかし、パソコンの修理で内蔵ストレージを交換すると、保存していたデータは完全に消えてしまいます。内部データを取り出したい方は、パソコン本体を修理する前にデータ復旧業者に相談すると良いでしょう。
また、データ復旧作業に失敗すると状態がさらに悪化し、データを取り出せなくなる恐れがあります。データ復旧は、高い技術力を持った信頼できる業者に依頼することが重要です。
BIOSが起動しないときは無理をしないことが大切
ケーブルの差し直しや電源の入れ直し、パソコン内部の掃除などを行うことで、BIOSが起動しないトラブルを解決できる可能性があります。
しかし、個人でパソコンの分解を行ったり、設定を変更したりした結果、状態がかえって悪化することもあるため、自力での対応には注意が必要です。
「パソコンが故障したから」といって、メーカーや修理業者にパソコン本体の修理を依頼すると、データは初期化されてしまいます。パソコンに大切なデータを保存している方は、修理の前にデータ復旧業者への依頼を検討してみてはいかがでしょうか。




 データ復旧サービス
データ復旧サービス