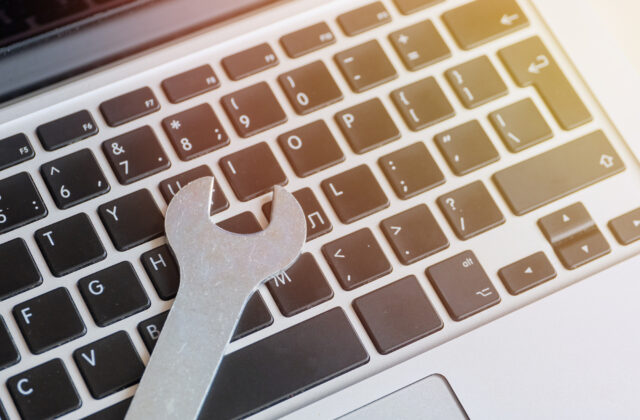パソコンでの作業中、突然パソコンから「ビー」という音が聞こえることがあります。「ビープ音」と呼ばれるもので、パソコン本体に何らかのエラーが生じたときに鳴る警告音です。しかし、音を聞いても不具合の内容を判断できない、どう対処すれば良いのかわからないという方は多いかもしれません。
今回は、ビープ音の種類や対処方法などについてご紹介するので、参考にしてみてはいかがでしょうか。
1 ビープ音とは
2 ビープ音の種類
2-1 Award BIOSの場合
2-2 AMI BIOSの場合
2-3 UEFIの場合
3ビープ音が鳴った際の対処方法
3-1 放電作業
3-2 メモリの再接続
3-3 BIOSの初期化
4 ビープ音発生時の注意事項
5 ビープ音が止まらない場合は専門業者に相談を
6 ビープ音が鳴ったら音の種類で原因を特定しよう
ビープ音とは
ビープ音は、電子機器がユーザーに情報や警告を伝えるために発信する電子音です。パソコンの場合、マザーボードのBIOS(バイオス)が内部の異常を検知すると発生します。BIOS(Basic Input Output System)とは、OSの起動前に動作してキーボードやマウスなどのハードウェアを管理・制御するプログラムのことです。
ビープ音の回数や長さ、組み合わせによって、故障や異常の原因を突き止めることができます。特に連続してビープ音が鳴り続ける場合は、パソコン本体が何らかの深刻な状況に陥っている可能性があるため、早めに対処を行うことが重要です。

ビープ音の種類
BIOSには「Award BIOS」と「AMI BIOS」の2種類があります。また、近年はBIOSを進化させた「UEFI」を搭載したパソコンも多いです。プログラムごとに音の鳴り方が異なるため、ビープ音が聞こえた際は注意が必要です。
ここでは、ビープ音の種類とパソコンの状況を、それぞれご紹介します。ただし、メーカーによって音の設定が異なる場合もあります。
1. Award BIOSの場合
Award BIOSが発するビープ音のパターンと、音が鳴る原因は以下の通りです。
【短音が1回】正常に起動して問題なし
【短音が2回】CPUを構成するCMOSにエラーが発生
【長音1回・短音1回】メインメモリにエラーが発生
【長音1回・短音2回】グラフィックボードとモニターの接続エラー
【長音1回・短音3回】GPU(グラフィックメモリ)のエラー
【高音の長音】本体が冷却されず発熱している状態
【長音の連続】メインメモリの接続エラーや破損
【短音の連続】電源供給のエラー
【高音と低音の連続】CPUの不具合
2. AMI BIOSの場合
AMI BIOSで発せられるビープ音のパターンと、音が鳴る原因は以下の通りです。
【長音が1回】正常に起動して問題なし
【短音が1回】メインメモリに異常が発生
【短音が2回】メインメモリのICに不具合が発生
【短音が3回】メインメモリまたはマザーボードの不具合
【短音が4回】システムタイマーまたはマザーボードの不具合
【短音が5回】CPUまたはマザーボードの不具合
【短音が6回】複数箇所で異常が発生
【長音が2回】CPUを構成するCMOSの設定エラー
【長音1回・短音2回】グラフィックボードの接続エラー
・ビープ音が7回以上鳴る場合の原因
【短音が7回】CPUやマザーボードなど複数個所のエラー
【短音が8回】グラフィックメモリのエラー
【短音が9回】BIOS ROMのエラー
【短音が10回】BIOSの不具合
【長音1回・短音8回】モニターのテストでのエラー
3. UEFIの場合
UEFIが発するビープ音のパターンと原因は、以下の通りです。
【短音が1回】正常に起動して問題なし
【長音が3回】メインメモリのエラー
【長音が5回】グラフィックボードのエラー
【長音で高音と低音の連続】本体が冷却されず発熱している状態
【長音1回・短音2回】メインメモリの接続の不具合
【長音1回・短音3回】グラフィックボードの検出エラー
ビープ音が鳴った際の対処方法
ビープ音が鳴っていても、場合によっては自力で対処できます。ここでは、ビープ音が鳴った際の対処法をご紹介します。
1. 放電作業
パソコン内の帯電が原因でビープ音が鳴ることがあります。放電するために、以下の作業を行ってください。
1.パソコンの電源を落とし、マウスやキーボード、電源ケーブル、その他接続機器をすべて取り外す
2.5~10分程度放置してから、周辺機器を接続し直して電源を入れる
帯電が原因でビープ音が鳴っている場合、上記の対処法でパソコンは正常に起動します。
2. メモリの再接続
メモリの接触不良も、ビープ音が鳴る原因のひとつです。メモリの交換や増設を行った後に発生したなら、その可能性があります。その場合は、一度パソコンの電源を落としてからメモリを差し直してみてください。
メモリを抜き差しする際は必ず自分の体の静電気を逃し、取扱説明書を確認しながら作業を行いましょう。
メモリの差し直しや再起動を実行してもビープ音が消えない場合は、メモリが故障している可能性があります。
3. BIOSの初期化
BIOS(UEFI)の設定や不具合が原因で、ビープ音が鳴るケースもあります。放電などの作業を行ってもビープ音が鳴る場合は、設定を初期化することで復旧できる可能性があります。
【BIOSを初期化する方法(Windowsの場合)】
1.パソコンの電源を入れ、メーカーロゴが表示されたらすぐ「F2」キーを複数回押す
2.BIOS(UEFI)のセットアップ画面が表示されたら「F9」キーを押す
3.「Load Optimized Defaults?」と表示されるので、「Yes」を選択して「F10」キーを押す
4.「Save configuration and reset?」と表示されて「Yes」を選択すると、BIOSが初期化される
ただし、メーカーや機種によって具体的なキー操作は異なる場合があります。BIOSを初期化する際は取扱説明書やメーカーサイトを確認してください。
ビープ音発生時の注意事項
ビープ音が聞こえた場合に、注意したい点がいくつかあります。以下の状況が確認された場合は、ご紹介する通りに対処しましょう。
【ビープ音と同時にウイルス感染を警告された場合】
特定のサイトにアクセスした際に、「ウイルスに感染しました!」といった表示と一緒にビープ音が鳴ることがあります。ビープ音を悪用した詐欺の可能性があるため、更新ボタンや「OK」ボタンは押さずに無視してそのままサイトを閉じ、様子を見ることが重要です。
【繰り返しビープ音が鳴り続け、対処が困難な場合】
繰り返しビープ音が鳴る場合は、パソコン内部に深刻な異常が発生している可能性があります。自力で何とかしようとはせずに、専門業者に相談するのがおすすめです。
もしビープ音が鳴っていてもパソコンを操作できる場合は、必ずデータのバックアップを取っておきましょう。
ビープ音が止まらない場合は専門業者に相談を
今回ご紹介した対処法を実行してもビープ音が止まらない場合、自力での対処は困難です。早めに専門業者に相談し、対応や修理を行ってもらうことをおすすめします。
ビープ音をはじめとするパソコン本体の障害への対応は、確かな技術力と知識のある専門業者に依頼しましょう。

ビープ音が鳴ったら音の種類で原因を特定しよう
パソコンでビープ音が発生しても、その音の種類や回数で原因を特定できる場合があります。場合によっては、自力で対処を試みることも可能です。ただし、自力での対処が難しい不具合であれば、早めに専門業者に相談することをおすすめします。
たびたびビープ音が鳴って困っている方は、今回の内容を参考に原因を探ったり、改善できそうなら対処を行ったりしてみてください。