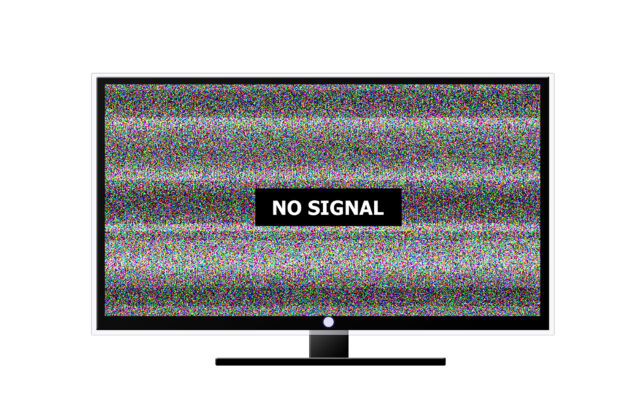パソコンを操作中に、突然青い画面と白い文字列が表示されたことはありませんか? 「ブルースクリーン」と呼ばれる有名な現象ですが、名前こそ聞いたことがあるものの、正しい対処法はよくわからないという方も多いかもしれません。
この記事では、ブルースクリーンの概要や発生原因、具体的な対処方法などをご紹介します。
1 ブルースクリーンとは
2 ブルースクリーンの原因
2-1 ストレージに問題がある
2-2 ドライバに問題がある
2-3 メモリに問題がある
2-4 その他の問題
3 ブルースクリーン発生時の対処法
3-1 外付け機器を外して再起動する
3-2 メモリを一度挿し直す
3-3 更新プログラムをアンインストールする
3-4 BIOS(UEFI)の設定の見直し、初期化を行う
3-5 システムの復元を行う
3-6 リカバリを行う
4 ブルースクリーン発生時の注意点
5 ブルースクリーンが発生したら専門業者に依頼しよう
6 ブルースクリーンには日頃から備えておくことが大切
ブルースクリーンとは
ブルースクリーン(Blue Screen of Death/BSoD)とは、Windows OSを搭載したパソコンで重大な不具合が起こった際に見られる画面表示のことです。青い背景に白い文字(エラーコード)が表示される現象で、ブルースクリーンが発生したパソコンはキーボードなどの操作を受け付けません。ブルーバックやSTOPエラーなどと呼ばれる場合もあります。
電源を入れてメーカーロゴが表示される前後や、パソコン作業中に何らかのトラブルが起こった時、Windowsアップデートの実行直後といったタイミングで発生することが多いです。

ブルースクリーンの原因
ブルースクリーンの発生原因は、ストレージの問題、ドライバの問題、パソコン内部の故障の3つに大きく分けられます。具体的な原因や表示されるエラーコードの例は、以下の通りです。
1. ストレージに問題がある
パソコンの内蔵HDD/SSDが故障していたり、接続ケーブルや端子が断線または接触不良を起こしていたりすると、ブルースクリーンが発生する可能性があります。
表示されるエラーコードの例は、以下の通りです。
・0x0000007A
・0x000000ED
・0x000000F4
・0x00000024 など
2. ドライバに問題がある
ドライバとは、パソコンが周辺機器(デバイス)を認識するためのソフトウェアのことです。標準で備わっているものだけでなく、Windowsアップデートで追加されるものや、ユーザー自身でインストールするものもあります。
更新プログラムが正しくインストールできなかったなど、何らかの理由でドライバに問題が起こるとデバイスが正常に認識されず、ブルースクリーンが発生する場合があります。
表示されるエラーコードの例は、以下の通りです。
・0x0000000A
・0x0000001E
・0x0000003F
・0x0000007E
・0x0000009F
・0x000000BE
・0x000000D1
・0x000000D8 など
3. メモリに問題がある
パソコン内部のメインメモリが故障すると、データを処理できなくなりブルースクリーンが発生する場合があります。
メモリが原因で表示されるエラーコードの例は、以下の通りです。
・0x0000002E
・0x00000050
・0x0000007F
・0x000000F2 など
また、メモリではなくパソコンの基板(マザーボード)で問題が発生している場合も、ブルースクリーンが表示されることがあります。
4. その他の問題
パソコンがウイルスに感染した、システムファイルが破損したという場合も、ブルースクリーンが表示される可能性があります。
ウイルス対策ソフトを導入したり、システムファイルに問題がないかチェックしたりしてみると良いでしょう。
ブルースクリーン発生時の対処法
ブルースクリーンが発生しても、エラーの種類によっては自力で対処できる可能性があります。ここでは、ブルースクリーン発生時に行いたい対処法の例をご紹介します。
1. 外付け機器を外して再起動する
外付けHDDなどを接続している場合、すべての外付け機器を取り外してから再起動すると、問題が解決することがあります。
機器を外した状態でブルースクリーンが発生しなければ、各周辺機器のドライバが最新のものか確認し、バージョンが古い場合は更新してください。
1台ずつ周辺機器を接続し直してみて、特定の機器を接続した際に問題が発生するのであれば、機器そのものやドライバがパソコンに対応していない可能性があります。
2. メモリを一度挿し直す
メモリが原因でブルースクリーンが発生した場合は、メモリを一度挿し直してパソコンを再起動してみましょう。
メモリを挿し直してもブルースクリーンが表示される場合は、メモリが故障している可能性が高いです。新しいメモリに交換するか、パソコンの買い替えをおすすめします。
3. 更新プログラムをアンインストールする
Windowsの更新プログラムのインストール直後にブルースクリーンが発生した場合は、更新プログラムのアンインストールで症状が改善する可能性があります。
更新プログラムのアンインストールは、以下の手順で行えます。
【更新プログラムのアンインストール手順(Windows10の場合)】
1.「設定」画面の「更新とセキュリティ」を選び、「Windows Update」→「更新の履歴を表示する」→「更新プログラムのアンインストール」を順にクリックする
2.消去したいプログラムを選択し、「アンインストール」をクリックする
4. BIOS(UEFI)の設定の見直し、初期化を行う
外付けHDDやSSDを取り外してブルースクリーンが解決した場合、OSを起動する際のデバイスを読み込む順番が間違っている可能性があります。BIOSまたはUEFIという、ハードウェアなどの管理・制御を行うプログラムの設定を見直したり、初期化を行ったりしてみてください。
BIOS(UEFI)設定の起動方法はパソコンのメーカーや機種ごとに異なります。設定を見直す際は、取扱説明書などを確認しながら行いましょう。
5. システムの復元を行う
ソフトウェアのインストール後に発生したブルースクリーンは、ソフトウェアのドライバが原因の可能性があります。システムの不具合や破損が原因と考えられる場合は、システムの復元によって解決することがあります。
システムの復元を行う手順は、以下の通りです。
【システムの復元方法(Windows10の場合)】
1.スタートボタンをクリックし、「設定(歯車マーク)」→「システム」の順番にクリックする
2.「詳細情報」を選び、右側メニューの「関連設定」欄にある「システムの保護」を選択する
3.「システムのプロパティ画面」の「システムの保護」タブが開くので、タブにある「システムの復元」をクリックする
4.「次へ」を選択して表示される一覧から復元ポイントを選び、「影響を受けるプログラムの検出」をクリック
5.表示される画面の内容を確認し、問題なければ「閉じる」をクリックした後、「次へ」を押して画面の指示に沿って操作する
6. リカバリを行う
パソコンを初期化(リカバリ)して、Windowsの再インストールを行うことで、ブルースクリーンを解決できる場合もあります。
ただし、リカバリを実行するとパソコンは工場出荷時の状態に戻され、保存したデータや自分でインストールしたアプリ、設定などはすべて消えてしまう点に注意が必要です。
パソコンに重要なデータが保存されていない場合や、既にデータバックアップ済みで、早急に機器本体を正常に動作させたい場合に試してみると良いでしょう。
【リカバリを行う手順(Windows10の場合)】
1.スタートボタンをクリックし、「設定(歯車マーク)」→「更新とセキュリティ」→「回復」の順にクリックする
2.「このPCを初期状態に戻す」表示の下にある「開始する」をクリックする
3.オプション画面が表示されるので「すべて削除する」→「ファイルを削除してドライブのクリーニングを実行する」の順に選択する
4.「このPCをリセットする準備ができました」と表示されるので、「リセット」をクリックすると、パソコンが初期化される
ドライブが複数ある、直近でWindowsをアップデートしたなど、パソコン環境によっては上記以外の画面が出たり、表記が異なったりする場合があります。画面の表示をしっかり確認しながら作業を行ってください。
ブルースクリーン発生時の注意点
ブルースクリーンが発生した際に、すぐにパソコンを強制終了するのは厳禁です。電源を切ってしまうと、エラーコードを記録できない、データが消えてしまう、障害がさらに悪化するなどの恐れがあります。
通常、ブルースクリーンは発生してから10分ほどで自動的に再起動します。表示が消えないうちにエラーコードをメモしておきましょう。
再起動した後は、可能であれば外付けストレージなどにデータのバックアップをとっておくのがおすすめです。
ブルースクリーンが発生したら専門業者に依頼しよう
ブルースクリーンが何度も発生する場合は、メーカーなどに修理を依頼するか、パソコンの買い替えを検討する必要があります。
メーカー修理に出すとパソコンは初期化され、データが消えてしまう点に注意が必要です。大切なデータが保存してあり、パソコンのデータ復旧を試みたい場合は、事前に専門業者に相談することをおすすめします。
⇒パソコン内のHDD、SSDの復旧はこちら
ブルースクリーンには日頃から備えておくことが大切
ブルースクリーンは、使用年数が長いパソコンほど発生しやすくなる傾向にありますが、具体的にいつ発生するかまでは予測できません。
こまめにバックアップをとるなど、データを失わないように日頃から備えておくことが大切です。ブルースクリーンが発生したら、まずは落ち着いてエラーコードを確認し、自力での解決が難しければ専門業者に対応を依頼すると良いでしょう。