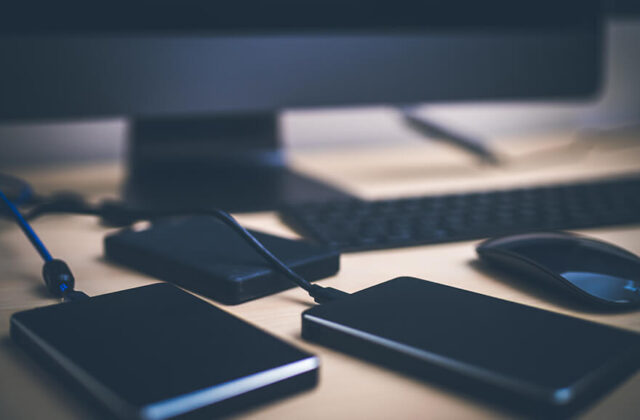パソコンで作業中に突然画面が固まってしまい、マウスやキーボードによる操作を受け付けなくなることがあります。「フリーズ」と呼ばれる不具合で、さまざまな原因によって引き起こされます。パソコンがフリーズした際に誤った対処をしてしまうと、内部データが失われる可能性もあるため注意が必要です。
今回は、パソコンがフリーズする原因やその対処法、フリーズを未然に防ぐ方法について解説しますので、参考にしてみてはいかがでしょうか。
1 パソコンがフリーズする原因
1-1 熱暴走
1-2 メモリ不足
1-3 ウイルス感染
1-4 アプリケーションの不具合
1-5 マウスやキーボードの故障
2 フリーズした際の対処法
2-1 しばらく放置する
2-2 タスクマネージャーを確認する
2-3 サインアウトする
3 フリーズを回避する方法
4 フリーズが解消されない場合
5 日頃からフリーズ対策を行っておこう
パソコンがフリーズする原因
パソコンがフリーズする原因は、いくつか考えられます。ここでは、フリーズの主な原因をご紹介します。
1. 熱暴走
発熱によってパソコン内部が高温になると、フリーズが発生することがあります。これは、熱で内部の部品がダメージを受けないよう、パソコンが動作をストップさせてしまうためです。「熱暴走」と呼ばれる現象で、発生する原因はいくつか考えられます。
・冷却ファンの故障
・直射日光が当たる場所や温度が高い室内での使用
・通気口にホコリやゴミが溜まっている など
2. メモリ不足
メモリ不足も、パソコンがフリーズする原因のひとつです。アプリケーションを同時にたくさん開いたり、常に起動し続ける常駐プロセスが増加したりすると、メモリの容量によっては処理に時間がかかり、フリーズが発生します。
メモリ不足によるフリーズを防ぐには、パソコン本体のメモリ容量に注目しましょう。メールや文書作成、Webサイト閲覧などが主な用途の場合は、4~8GB程度の容量でも大きな問題になりにくいです。しかし、動画編集を行ったり、複数のソフトを同時に開いたりする場合は、8GBでもメモリ不足を招く可能性があります。
3. ウイルス感染
パソコンがコンピュータウイルスに感染したことによって、フリーズが発生する場合もあります。ウイルスによってメモリやCPUに過度な負荷がかかり、処理が追いつかなくなることが原因です。
ウイルスの感染経路は、メールの添付ファイルや悪質なWebサイトへのアクセス、ファイルのダウンロードなど多岐にわたります。日頃から十分な注意を払うことが重要です。
4. アプリケーションの不具合
アプリケーションに問題が発生して、フリーズすることもあります。特定のアプリケーションを起動した際にフリーズが頻発するのであれば、アプリケーションそのものに不具合があるかもしれません。
また、OSやアプリケーションを最新バージョンに更新していない場合や、OSに対応していないアプリケーションを開こうとした場合なども、処理が進まずフリーズすることがあります。
5. マウスやキーボードの故障
パソコン本体ではなく、マウスやキーボードといった入力機器で接触不良や故障が発生している可能性も考えられます。
たとえば、ワイヤレスタイプの入力機器の場合は、電池切れをパソコンのフリーズと勘違いしてしまうケースもあるでしょう。電池切れの心配がない有線タイプの入力機器でも、接触不良が原因で操作できなくなることが考えられます。

フリーズした際の対処法
パソコンがフリーズしたとき、復旧を急ぐあまり強制終了してしまう方も多いかもしれません。しかし、パソコン本体の故障につながる恐れがあるため、フリーズ時の強制終了はできるだけ避けることをおすすめします。では、パソコンがフリーズした際はどのように対処すれば良いのでしょうか。
パソコンがフリーズした際、強制終了する前に試したい対処法をご紹介します。
1. しばらく放置する
フリーズしてもすぐに強制終了するのではなく、しばらく待ってみてください。特定の処理に時間がかかっているだけで、処理が終われば操作できるようになる可能性もあるからです。
処理中であることを示す回転マークや砂時計マークが表示されていないかチェックしたり、HDDのアクセスランプが点灯しているか確認したりしてみると良いでしょう。マークが表示されている、ランプが点灯しているといった場合は、作業中だとわかります。
2. タスクマネージャーを確認する
起動中のアプリケーションなどがフリーズしていても、タスクマネージャーを起動できることがあります。タスクマネージャーを開き、不要なアプリケーションを終了させるのも対処法のひとつです。アプリケーションを終了させてパソコンの負荷を減らせば、フリーズを解消できる可能性があります。
この対処法は、各ウインドウの右上にある終了ボタン(×)を押しても終了できない場合に有効です。
【タスクマネージャーでアプリケーションを強制終了する方法(Windows10の場合)】
1.マウスが動く場合、「スタート」ボタンを右クリックして「タスクマネージャー」を選択する。キーボード操作の場合は、「Ctrl」+「Shift」+「Esc」キーを同時に押す
2.簡易表示だった場合は左下の「詳細」を押し、表示された「プロセス」タブの一覧から、終了したいアプリケーションを選択する
3.右下にある「タスクを終了」をクリックする。キーボード操作の場合は「Alt」+「E」キーを同時押しすると、選択したアプリケーションが強制終了される
3. サインアウトする
フリーズの原因になったアプリケーションが特定できない場合、サインアウト(ログオフ)するのも有効です。サインアウトすると、開いているすべてのアプリケーションを一括で終了できるため、再起動よりも早く復帰できる可能性があります。
【サインアウトの手順(Windows10の場合)】
1.「Ctrl」+「Alt」+「Del」キーを同時に押す。マウス操作の場合は「スタート」ボタンを押してメニューを開いたら、アカウントアイコンをクリックする
2.「サインアウト」を選択すると、サインアウト(ログオフ)できる
フリーズを回避する方法
パソコンのフリーズにはさまざまな原因がありますが、日頃から以下の対策を実施することで、フリーズの可能性を減らせます。
・ソフトウェアやドライバはこまめにアップデートを行い最新の状態にしておく
・ウイルス対策ソフトをインストールしておく
・用途に合わせてメモリを増設する
・過熱防止のため冷却ファンの周りや通気口を掃除し、通気口をふさがないようにする
ストレージがHDDの場合は、内部のデータを整理し最適化する「デフラグ機能」をこまめに活用するのもおすすめです。
フリーズが解消されない場合
前述した対処法を実行しても、フリーズが解消されないこともあるはずです。その場合は、パソコン本体が故障している可能性があります。
故障が疑われる場合は無理に自分で解決しようとせず、専門業者に相談すると良いでしょう。自力で解決を試みた結果、状態が悪化してしまう恐れもあります。
パソコンが何度もフリーズを繰り返したり、電源を落とすこともできなかったりする場合は、プロの専門業者に相談しましょう。

日頃からフリーズ対策を行っておこう
パソコンがフリーズした際は、少しの間そのまま放置してみてください。強制終了は最後の手段と考え、安易に行うのは避けることが大切です。
パソコンのフリーズはさほど珍しくない現象で、誰にでも起こり得るものです。不測の事態で大事なデータを失わないよう、日々こまめにデータの保存やバックアップを行っておくようにしましょう。
大事なデータが入ったパソコンが頻繁にフリーズして困っている場合は、専門業者に依頼することをおすすめします。