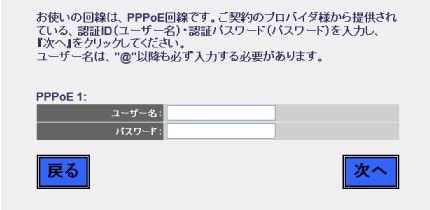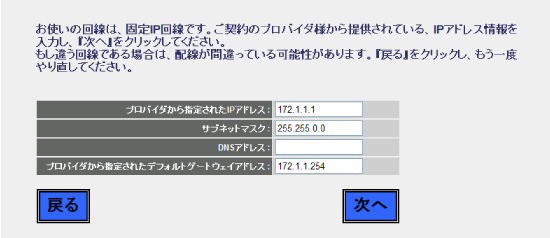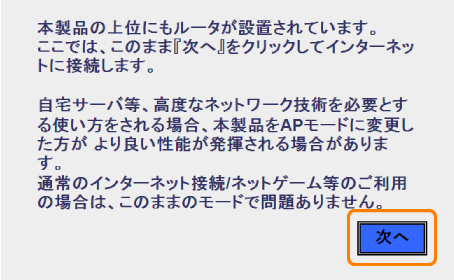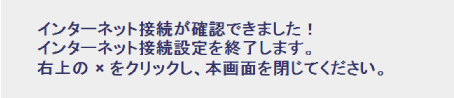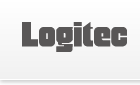 |
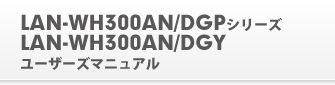 |
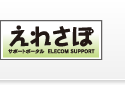 |
- もくじ
- Chapter 2 導入編
- 3. ウィザードを使ったセットアップ
3. ウィザードを使ったセットアップ インターネット接続設定ウィザードでセットアップする Webブラウザ版の「インターネット接続設定ウィザード」を使って、セットアップする手順を説明します。
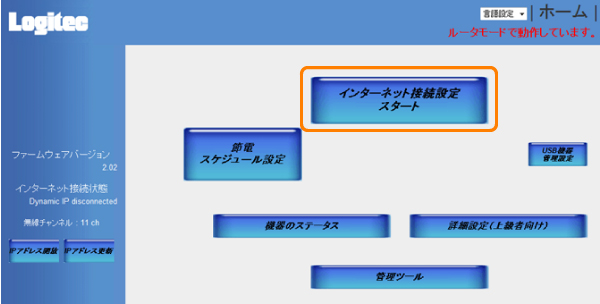
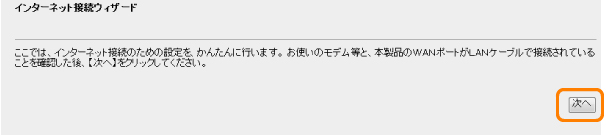
●DHCP接続の場合
●PPPoE接続の場合
●固定IPサービスの場合
●本製品(無線ルータ)の上位にすでに別のルータが設置されている場合
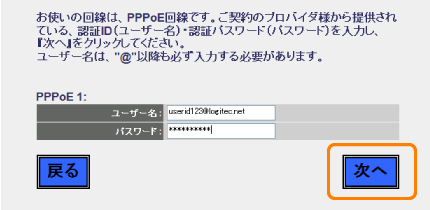
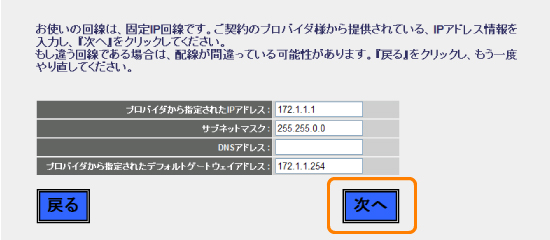 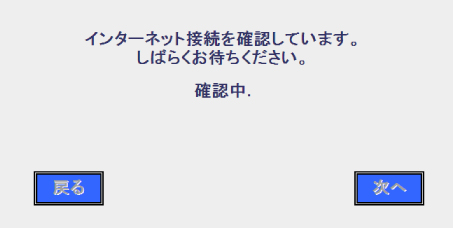 インターネットに正常に接続できると、以下の画面が表示されます。
|
| ©2013 Logitec Corp. All Rights Reserved. |
|
マニュアル内検索 |