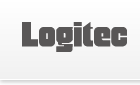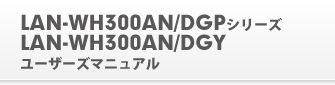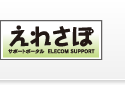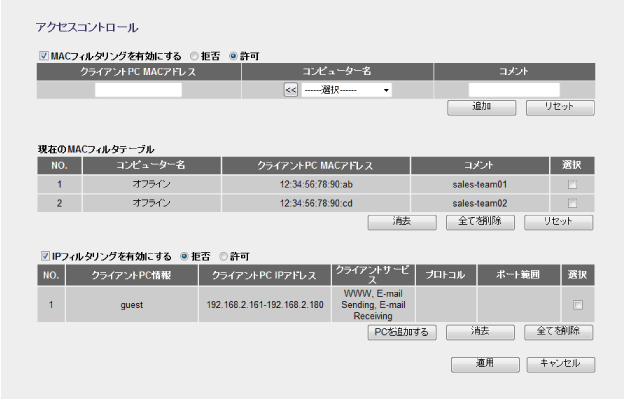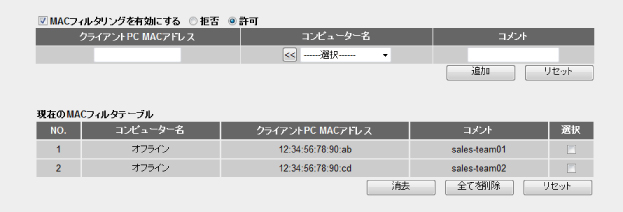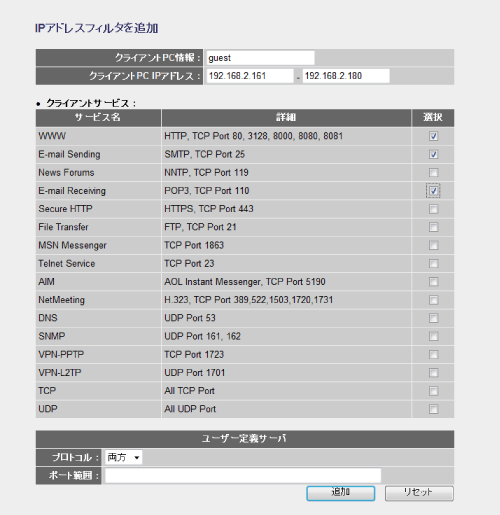7. ファイアウォール機能を設定する
ネットワーク環境を安全で快適に使用できるように、各種ファイアウォールを設定できます。
アクセスコントロールの設定
登録したMACアドレスを持つクライアントとの通信を許可または拒否したり、登録したIPアドレスを持つクライアントが利用できるインターネットサービスの内容を制限することができます。
 |
IPアドレスフィルタリングを利用する場合で本製品のDHCPサーバ機能を有効にしているときは、「2. LAN側の設定をする」の「固定DHCPリース」機能を使ってIPアドレスフィルタリングの対象となるクライアントのIPアドレスを固定するようにしてください。DHCPサーバ機能により動的にIPアドレスが変更されると、正しくフィルタリングすることができません。 |
 |
[ホーム]で[詳細設定(上級者向け)]を選択し、左のメニューリストから[ファイアウォール]→[アクセスコントロール]を選択します。 |
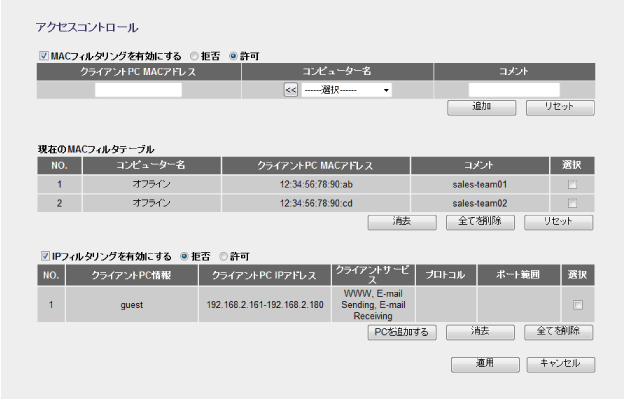
 |
設定を変更した場合
設定を変更した場合は、必ず[適用]をクリックして設定を保存してください。引き続き他の項目の設定を続ける場合は[戻る]を、変更した内容をすぐに有効にする場合は[更新!]をクリックし、画面のメッセージに従ってください。 |
MACアドレスフィルタリング
登録したMACアドレスを持つクライアントとの通信を許可または拒否できます。
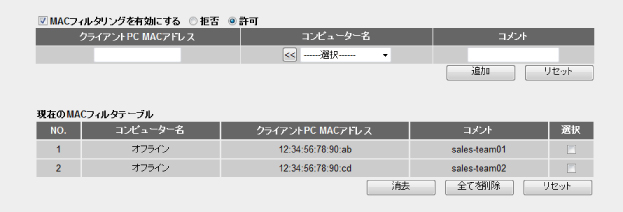
●MACフィルタリングを有効にする
MACアドレスフィルタリングを使用する場合はチェックボックスをチェックします。さらに、登録したMACアドレスを持つクライアントの接続を「拒否」するのか、「許可」するのかを選択します。(初期値:オフ/拒否)
許可:登録したMACアドレスを持つクライアントのアクセスだけを許可します。登録していないクライアントは一切アクセスできません。
拒否:登録したMACアドレスを持つクライアントのアクセスは拒否します。
●入力・設定画面の内容
クライアントPC
MACアドレス |
フィルタリングするクライアントのMACアドレスを入力します。 |
| コンピューター名 |
本製品にアクセスしているクライアントのコンピュータ名をブルダウンメニューで表示しますので、フィルタリングするコンピュータ名を選択します。[<<]をクリックすると自動的にそのコンピュータのMACアドレスが設定されます。 |
| コメント |
メモなど任意の文字を入力できます。 |
●現在のMACフィルタテーブル
入力画面で設定した内容をリストとして表示します。[選択]は、登録したクライアントを削除する場合にチェックします。
●クライアントの登録方法
- ①[MACフィルタリングを有効にする]をチェックします。確認のメッセージが表示されますので[OK]をクリックします。
- ②登録したクライアントのアクセスを「拒否」するのか「許可」するのかを選択します。
- ③[コンピューター名]のプルダウンメニューでコンピュータ名を選択し、[<<]をクリックすると、[クライアントPC MACアドレス]に自動的にMACアドレスが入力されます。また、[クライアントPC MACアドレス]に、コンピュータのMACアドレスを直接入力することもできます。「:」で区切る必要はありません。
例 1234567890ab
- ④必要に応じて[コメント]にメモなど任意の文字を入力します。
- ⑤[追加]をクリックします。現在のMACフィルタテーブルにクライアントが追加されます。
- ⑥登録するクライアントが複数ある場合は、②~⑤を繰り返します。
- ※[適用]をクリックして保存操作をしたのちに、設定が反映されます。
●各ボタンの機能
| 追加 |
入力したコンピュータの設定をリストに追加します。 |
| リセット |
入力中の内容や選択状態をクリアします。 |
| 消去 |
[選択]をチェックしたクライアント情報をリストから削除します。このボタンをクリックすると確認の画面が表示されますので、[OK]をクリックします。 |
| 全てを削除 |
リストのMACアドレスをすべて消去します。このボタンをクリックすると確認の画面が表示されますので、[OK]をクリックします。 |
| リセット |
[選択]のチェックをすべてクリアします。 |
IPアドレスフィルタリング
登録したIPアドレスを持つクライアントが利用できるインターネットサービスの内容を制限することができます。

●IPフィルタリングを有効にする
IPアドレスフィルタリングを使用する場合はチェックボックスをチェックします。さらに、クライアントが登録したサービスの利用を「拒否」するのか、「許可」するのかを選択します。(初期値:オフ/拒否)
許可:登録したIPアドレスを持つクライアントは、登録したサービスだけを利用できます。
拒否:登録したIPアドレスを持つクライアントは、登録したサービスを利用できません。
●IPアドレスフィルタテーブル
入力画面で設定した内容をリストとして表示します。[選択]は、登録したクライアントを削除する場合にチェックします。
●各ボタンの機能
| PCを追加する |
IPアドレスフィルタリングの設定画面を表示します。内容については、このあとの「クライアントの登録方法」をお読みください。 |
| 消去 |
[選択]をチェックしたクライアント情報をリストから削除します。このボタンをクリックすると確認の画面が表示されますので、[OK]をクリックします。 |
| 全てを削除 |
リストのIPアドレスをすべて消去します。このボタンをクリックすると確認の画面が表示されますので、[OK]をクリックします。 |
●クライアントの登録方法
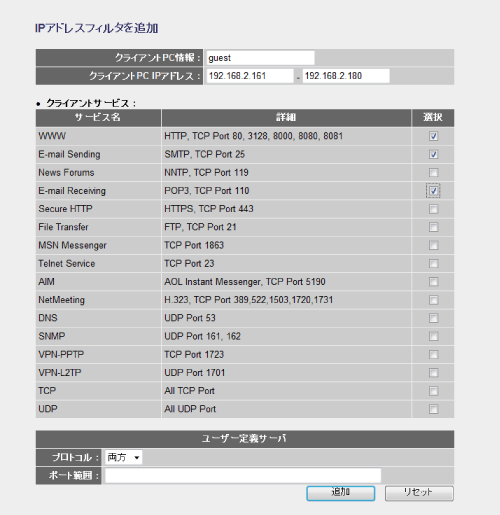
- ①[IPフィルタリングを有効にする]をチェックします。確認のメッセージが表示されますので[OK]をクリックします。
- ②登録したクライアントに対して指定したサービスの利用を「拒否」するのか、「許可」するのかを選択します。
- ③[PCを追加する]をクリックします。〈IPアドレスフィルタを追加〉画面が表示されます。
- ④[クライアントPC情報]に任意の文字列を入れます。管理しやすい名前を入力します。
- ⑤[クライアントPC IPアドレス]でフィルタリングするクライアントPCのIPアドレスの範囲を指定します。IPアドレスは「.」で区切る必要があります。
例 192.168.2.161
- ⑥一覧から対象となるサービスを選択します。
- ⑦フィルタリングの対象となるプロトコルとポート範囲を指定します。
- ⑧[追加]をクリックします。[リセット]をクリックすると設定した内容がすべてクリアされます。
|