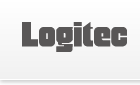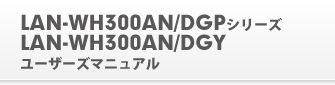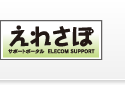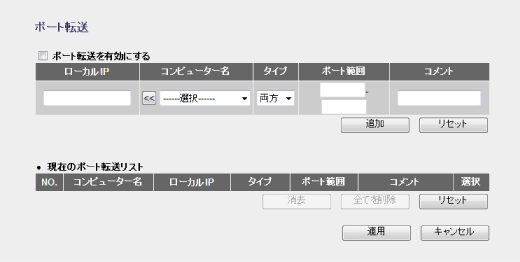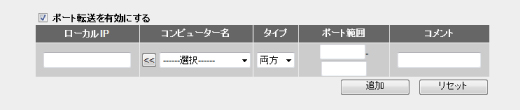6. NAT機能を設定する
本製品のNAT機能について設定します。NAT機能の設定には、NATやNAT機能を使ったさまざまなサービスについての知識が必要になります。設定を変更する場合は十分にご注意ください。
ポート転送の設定
ポート転送(ポートフォワード)機能を設定します。通常NAT変換を利用するルータでは、WAN(インターネット)側からLAN上のコンピュータにアクセスすることはできませんが、この機能を利用することで、LAN上にある指定されたコンピュータをWAN側に開放することができます。
 |
この機能を利用する場合で本製品のDHCPサーバ機能を有効にしているときは、「2. LAN側の設定をする」の「固定DHCPリース」機能を使ってIPアドレスを固定するようにしてください。DHCPサーバ機能により動的にIPアドレスが変更されると、意図しないコンピュータがWAN側に開放される恐れがあります。 |
 |
[ホーム]で[詳細設定(上級者向け)]を選択し、左のメニューリストから[NAT]→[ポート転送]を選択します。 |
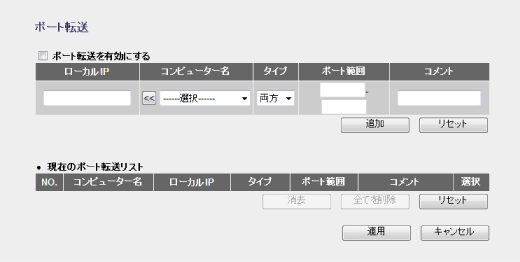
 |
設定を変更した場合
設定を変更した場合は、必ず[適用]をクリックして設定を保存してください。引き続き他の項目の設定を続ける場合は[戻る]を、変更した内容をすぐに有効にする場合は[更新!]をクリックし、画面のメッセージに従ってください。 |
●ポート転送を有効にする
ポート転送機能を使用する場合はチェックします。(初期値:無効)
●入力・設定画面の内容
| ローカルIP |
ポート転送をするコンピュータのローカルIPアドレスを入力します。右の「コンピューター名」を選択して自動的にIPアドレスを入力することもできます。 |
| コンピューター名 |
本製品にアクセスしているクライアントのコンピュータ名をプルダウンメニューで表示しますので、ポート転送をするコンピュータ名を選択します。[<<]をクリックすると自動的にそのコンピュータのIPアドレスが設定されます。 |
| タイプ |
プロトコルを選択します。(初期値:両方) |
| ポート範囲 |
インターネット側から見た送信先のポート番号の範囲を入力します。 |
| コメント |
メモなど任意の文字を入力できます。 |
●現在のポート転送リスト
入力画面で設定した内容をリストとして表示します。[選択]は、登録したコンピュータの情報を削除する場合にチェックします。
●各ボタンの機能
| 追加 |
入力したコンピュータの設定をリストに追加します。 |
| リセット |
入力中の内容をクリアします。 |
| 消去 |
[選択]をチェックしたコンピュータの設定をリストから削除します。このボタンをクリックすると確認の画面が表示されますので、[OK]をクリックします。 |
| 全てを削除 |
リストのコンピュータの設定をすべて消去します。このボタンをクリックすると確認の画面が表示されますので、[OK]をクリックします。 |
| リセット |
[選択]のチェックをすべてクリアします。 |
コンピュータの登録方法
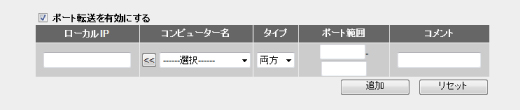
- ①[ポート転送を有効にする] をチェックします。
- ②[コンピュータ名]のプルダウンメニューでコンピュータ名を選択し、[<<]をクリックすると、[ローカルIP]に自動的にIPアドレスが入力されます。
また、[ローカルIP]に、コンピュータの(ローカル) IPアドレスを直接入力することもできます。その場合「.」で区切る必要があります。
例 192.168.2.141
- ③[タイプ]に、プロトコルのタイプを選択します。
- ④[ポート範囲]に、インターネット側から見た送信先のポート番号の範囲を入力します。
- ⑤必要に応じて[コメント]に、コメントを入力します。
- ⑥[追加]をクリックします。現在のポート転送リストにコンピュータが追加されます。
- ⑦登録するコンピュータが複数ある場合は、②~⑥を繰り返します。
- ※[適用]をクリックして保存操作をしたのちに、設定が反映されます。
|