Logitec CD Ripper丂僆儞儔僀儞儅僯儏傾儖
Android 曇
CD偺榐壒
壒妝CD傪僗儅儂偵榐壒偡傞偵偼丄偁傜偐偠傔偍攦偄忋偘偄偨偩偄偨僪儔僀僽偵壒妝CD傪僙僢僩偟丄僪儔僀僽偲Android 抂枛傪 WiFi 愙懕傑偨偼Android梡MicroUSB働乕僽儖偱愙懕偟偰偍偔昁梫偑偁傝傑偡丅
嘆僪儔僀僽偲Android抂枛傪Wi-Fi愙懕傑偨偼働乕僽儖愙懕偟丄Logitec CD Ripper偺傾僀僐儞傪僞僢僾偟偰婲摦偟傑偡丅偝傜偵儊僯儏乕偐傜乽榐壒儌乕僪乿傪僞僢僾偟偰偔偩偝偄丅
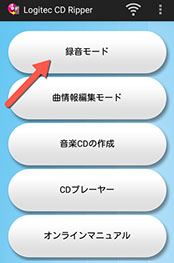
嘇CD偺嬋忣曬偑Gracenote MusicID®偐傜帺摦揑偵庢傝崬傑傟傑偡丅
仸嬋忣曬偑庢摼偱偒側偄応崌偼乽晄柧側傾儖僶儉乿偲昞帵偝傟傑偡丅
丂嬋柤偼榐壒慜偵曇廤偟偰庤摦偱擖椡偡傞帠傕偱偒傑偡丅乽傾儖僶儉忣曬偺曇廤乿傑偨偼乽僩儔僢僋忣曬偺曇廤乿傪偛嶲徠偔偩偝偄丅
丂傑偨丄榐壒屻偵乽嬋忣曬曇廤儌乕僪乿偱庤摦偱擖椡偡傞偙偲傕偱偒傑偡丅
仸嬋忣曬偺庢摼偵偼僀儞僞乕僱僢僩愙懕偑昁梫偱偡丅
仸偛偔堦晹偺Gracenote Music ID偵搊榐偝傟偰偄側偄CD偱偼嬋忣曬偑庢摼偱偒傑偣傫丅
仸僇僶乕傾乕僩偑庢摼偱偒側偄CD傕偛偞偄傑偡丅
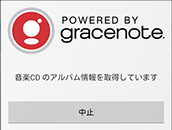
仸Gracenote丄Gracenote儘僑偲儘僑僞僀僾丄“Powered by Gracenote”儘僑丄Gracenote MusicID偼丄暷崙偍傛傃偦偺懠偺崙偵偍偗傞 Gracenote Inc. 偺搊榐彜昗傑偨偼彜昗偱偡丅
仸堦晹僐儞僥儞僣偺挊嶌尃偼僌儗乕僗僲乕僩傕偟偔偼僐儞僥儞僣僾儘僶僀僟乕偵婣懏偟傑偡丅
嘊忣曬偺庢摼屻丄塃偺夋柺偑昞帵偝傟傑偡丅乽榐壒奐巒乿傪僞僢僾偟偰偔偩偝偄丅
仸傾儖僶儉傗嬋柤偺嵍懁偺僠僃僢僋儃僢僋僗傪慖戰丒夝彍偡傞帠偱丄偍岲傒偺嬋偩偗傪榐壒偡傞帠傕壜擻偱偡丅
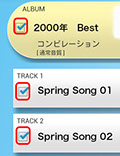
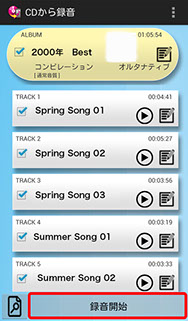
嘋壒妝僨乕僞偺乽撉傒崬傒乿偑巒傑傝僄儞僐乕僪慜偺僨乕僞偑堦帪曐懚偝傟傑偡丅
丂乽撉傒崬傒乿偑廔傢傞偲乽撉傒崬傒偑姰椆偟傑偟偨乿偲昞帵偝傟丄榐壒姰椆儊儘僨傿乕(侓僺儘儘儞)偑棳傟僩儗僀偑攔弌偝傟傑偡丅
仸撉傒崬傒偑姰椆偟偨帪揰偱Android抂枛偐傜USB働乕僽儖傪庢傝奜偡偙偲偑壜擻偱偡丅
仸堦帪嶌嬈僼僅儖僟偼Android昗弨偺儊僯儏乕儃僞儞偐傜乽僄儞僐乕僪愝掕乿傪慖戰偟乽嶌嬈僼僅儖僟乿偐傜愝掕偑壜擻偱偡丅
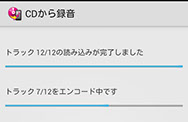
仸榐壒拞偵乽拞巭乿儃僞儞傪墴偡偲榐壒傪拞巭偡傞偐偳偆偐傪妋擣偡傞儊僢僙乕僕偑昞帵偝傟傑偡丅乽偼偄乿傑偨偼乽偄偄偊乿傪墴偟偰偔偩偝偄丅
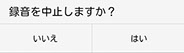
嘍乽僄儞僐乕僪乿偑廔傢傞偲乽僄儞僐乕僪偑姰椆偟傑偟偨乿偲昞帵偝傟丄僄儞僐乕僪姰椆儊儘僨傿乕(侓僺儘儘儞)偑棳傟傑偡丅
丂偙傟偱榐壒偼姰椆偱偡丅
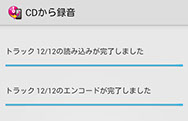
仸榐壒偡傞僼傽僀儖偺曐懚愭偼Android昗弨偺儊僯儏乕儃僞儞偐傜乽僄儞僐乕僪愝掕乿傪慖戰偟乽傾儖僶儉曐娗僼僅儖僟乿偐傜愝掕偑壜擻偱偡丅
丂乽傾儖僶儉曐懚愭偺愝掕乿傪偛嶲徠偔偩偝偄丅
仸僄儞僐乕僪偲偼撉傒崬傑傟偨壒妝僨乕僞傪AAC宍幃傗FLAC宍幃偺壒妝僼傽僀儖傊曄姺偡傞嶌嬈偱偡丅
Copyright (C) 2016 Logitec INA Solutions Co., Ltd. All rights reserved