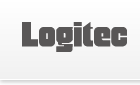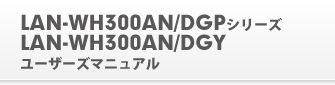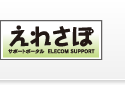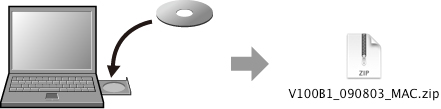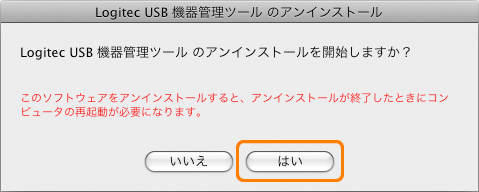5. 僣乕儖傪傾儞僀儞僗僩乕儖偡傞
杮惢昳乮柍慄儖乕僞乯偺愝掕儐乕僥傿儕僥傿偵偼丄杮惢昳偺USB億乕僩偵愙懕偝傟偨USB婡婍偺忣曬傪昞帵偡傞乹USB婡婍僗僥乕僞僗乺夋柺偑偁傝傑偡丅
Windows斉偺傾儞僀儞僗僩乕儖
僐儞僩儘乕儖僷僱儖偵偁傞乽僾儘僌儔儉偺傾儞僀儞僗僩乕儖乮Windows Vista偺応崌乯乿傗乽僾儘僌儔儉偺捛壛偲嶍彍乮Windows XP偺応崌乯乿偐傜丄乵USB婡婍娗棟僣乕儖乶傪傾儞僀儞僗僩乕儖偡傞偙偲偑偱偒傑偡丅乵USB婡婍娗棟僣乕儖乶傪傾儞僀儞僗僩乕儖偡傞偲丄偦偺僷僜僐儞偐傜偼丄杮惢昳偵偮側偑傟偨USB婡婍傪巊梡偱偒側偔側傝傑偡丅
 |
乵USB婡婍娗棟僣乕儖乶偑婲摦拞偺応崌偼廔椆偟傑偡丅 |
- 僞僗僋僩儗僀偵
 傾僀僐儞偑偁傟偽僋儕僢僋偟丄儊僀儞夋柺塃忋偺 傾僀僐儞偑偁傟偽僋儕僢僋偟丄儊僀儞夋柺塃忋偺  傪僋儕僢僋偟偰僣乕儖傪廔椆偝偣傑偡丅 傪僋儕僢僋偟偰僣乕儖傪廔椆偝偣傑偡丅
 |
乵僗僞乕僩乶仺乵僐儞僩儘乕儖僷僱儖乶仺乵僾儘僌儔儉偺傾儞僀儞僗僩乕儖乶傑偨偼乵僾儘僌儔儉偺捛壛偲嶍彍乶傪僋儕僢僋偟傑偡丅 |
- 僾儘僌儔儉偺傾儞僀儞僗僩乕儖仺Windows Vista偺応崌
- 僾儘僌儔儉偺捛壛偲嶍彍仺Windows XP偺応崌
 |
儕僗僩偵昞帵偝傟偨乵Logitec USB婡婍娗棟僣乕儖乶傪慖戰偟丄傾儞僀儞僗僩乕儖傪幚峴偟傑偡丅 |
- Windows Vista偺応崌仺乵傾儞僀儞僗僩乕儖乶傪僋儕僢僋偟傑偡丅
- Windows XP偺応崌仺乵嶍彍乶傪僋儕僢僋偟傑偡丅
 |
Windows Vista偺応崌
乹儐乕僓乕 傾僇僂儞僩惂屼乺夋柺偑昞帵偝傟傑偡偺偱丄乵懕峴乶傪僋儕僢僋偟傑偡丅 |
 |
傾儞僀儞僗僩乕儖偺幚峴傪妋擣偡傞夋柺偑昞帵偝傟傑偡偺偱丄乵偼偄乶傪僋儕僢僋偟傑偡丅 |
 |
傾儞僀儞僗僩乕儖偑姰椆偟偨偙偲傪抦傜偣傞儊僢僙乕僕偑昞帵偝傟傑偡偺偱丄乵姰椆乶傪僋儕僢僋偟傑偡丅 |
- 偙傟偱乵USB婡婍娗棟僣乕儖乶偼丄傾儞僀儞僗僩乕儖偝傟傑偟偨丅
Mac斉偺傾儞僀儞僗僩乕儖
 |
乵USB婡婍娗棟僣乕儖乶偑婲摦拞偺応崌偼廔椆偟傑偡丅 |
- Dock忋偵偁傞
 傪僋儕僢僋偟傑偡丅 傪僋儕僢僋偟傑偡丅
- 乵Logitec USB婡婍娗棟僣乕儖乶仺乵Logitec USB婡婍娗棟僣乕儖傪廔椆乶傪慖戰偟傑偡丅
 |
晅懏偺CD-ROM傪僪儔僀僽偵僙僢僩偟傑偡丅CD-ROM偺撪梕傪奐偒丄乵Mac乶僼僅儖僟偵偁傞乽MAC_V100_090828.zip乿傪僟僽儖僋儕僢僋偟傑偡丅 |
仸僼傽僀儖柤偼弌壸帪婜偵傛傝堎側傞偙偲偑偁傝傑偡丅
 |
僀儞僗僩乕儖帪偺乵Mac乶僼僅儖僟偑巆偭偰偄傞応崌
CD-ROM傪巊梡偡傞昁梫偼偁傝傑偣傫丅乵Mac乶僼僅儖僟傪奐偒丄庤弴3 傊恑傒傑偡丅 |
 |
乵USBDeviceManger乶仺乵Uninstall乶僼僅儖僟傪奐偒丄乵Logitec USB娗棟僣乕儖 傾儞僀儞僗僩乕儔乶傪僟僽儖僋儕僢僋偟傑偡丅 |
 |
乵偼偄乶傪僋儕僢僋偟傑偡丅 |
 |
乽柤慜乿偲乽僷僗儚乕僪乿偺擖椡夋柺偑昞帵偝傟偨応崌
嘆尰嵼儘僌僀儞拞偺傾僇僂儞僩偺柤慜偲僷僗儚乕僪傪擖椡偟傑偡丅
嘇僀儞僗僩乕儖屻偺嵞婲摦偵娭偡傞儊僢僙乕僕偑昞帵偝傟偨偲偒偼丄乵僀儞僗僩乕儖傪懕偗傞乶傪僋儕僢僋偟傑偡丅 |
 |
傾儞僀儞僗僩乕儖偑姰椆偟偨偙偲傪抦傜偣傞儊僢僙乕僕偑昞帵偝傟傑偡偺偱丄乵嵞婲摦乶傪僋儕僢僋偟傑偡丅 |
- 偙傟偱乵USB婡婍娗棟僣乕儖乶偼丄傾儞僀儞僗僩乕儖偝傟傑偟偨丅
|