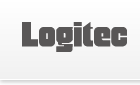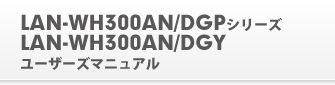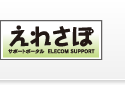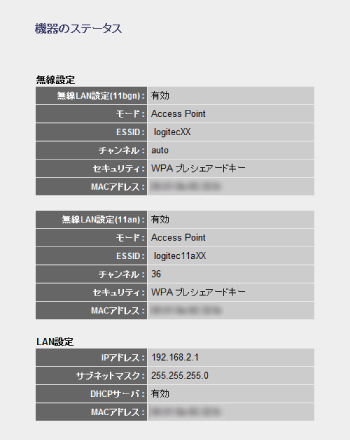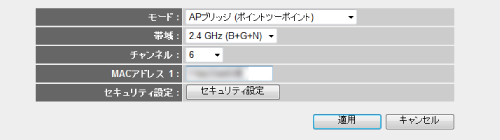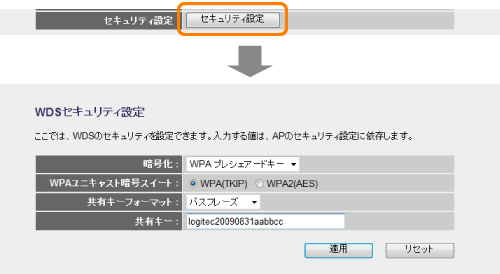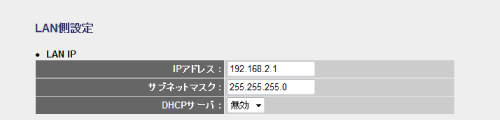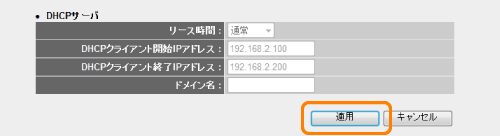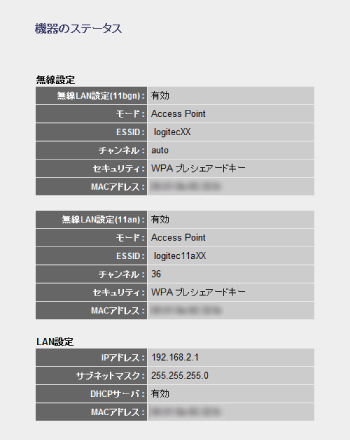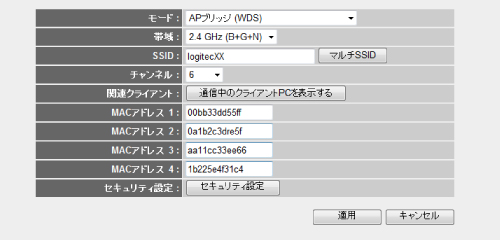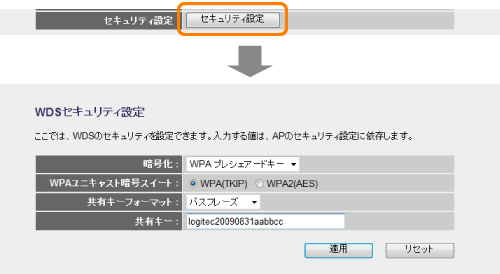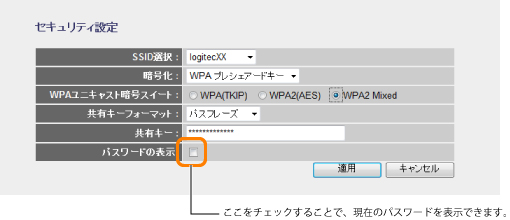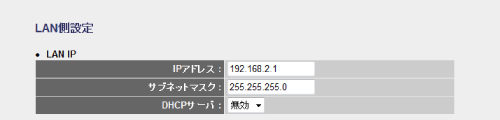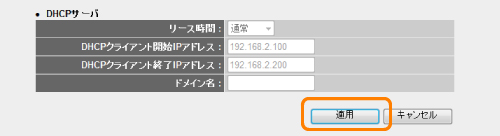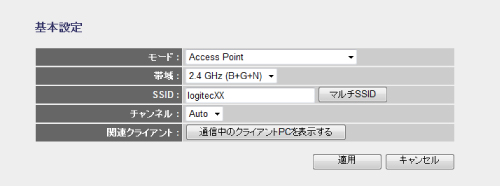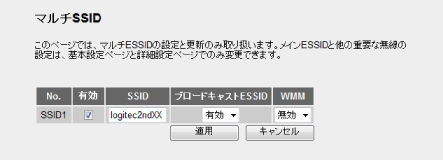3. 無線LANの設定をする
本製品の無線LAN機能を設定します。
無線LANの基本設定(11bgnの場合)
11bgnでの無線LANの基本的な機能について設定します。無線LAN機能をどの通信モードで使用するかで設定内容が異なります。ここでは基本となる「Access Pointモード」について説明しています。他の通信モードについては、それぞれの説明をお読みください。
●APブリッジ(ポイントツーポイント)モードの場合→「APブリッジ(ポイントツーポイント)モードで使う」
●APブリッジ(WDS)モードの場合→「APブリッジ(WDS)モードで使う」
 |
[ホーム]で[詳細設定(上級者向け)]を選択し、左のメニューリストから[無線LAN設定(11bgn)]→[基本設定]を選択します。 |
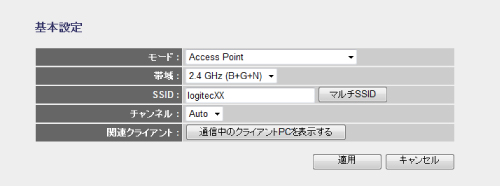
 |
設定を変更した場合
設定を変更した場合は、必ず[適用]をクリックして設定を保存してください。引き続き他の項目の設定を続ける場合は[戻る]を、変更した内容をすぐに有効にする場合は[更新!]をクリックし、画面のメッセージに従ってください。 |
●設定の内容
| モード |
使用する通信モードを選択します。無線子機と通信する基本的な無線LAN機能を利用する場合は、「Access Pointモード」を選択します。その他のモードについては、「本製品で使用可能な通信モードについて」をお読みください。 |
| 帯域 |
2.4 GHz(B+G+N) |
初期値です。IEEE802.11n/11g/11bの3規格を使用します。 |
| 2.4 GHz(B) |
IEEE802.11b規格だけを使用します。 |
| 2.4 GHz(N) |
IEEE802.11n規格だけを使用します。 |
| 2.4 GHz(B+G) |
IEEE802.11g/11bの2規格を使用します。 |
| 2.4 GHz(G) |
IEEE802.11g規格だけを使用します。 |
| SSID |
無線LANで使用するSSIDを入力します。初期値ではパソコンまたはゲーム機PS3用のSSID「logitecXX」と、ゲーム機PSP、Wii、DS用の「logitec2ndXX」の2つが登録されています※。
[マルチSSID]をクリックすることで、2つ目のSSIDを設定できます。設定方法については「マルチSSIDの設定」をお読みください。
※XXは、いずれも00~99の任意の数字です。 |
| チャンネル |
使用するチャンネルを選択します。Autoまたは1~13chの中から選択します。チャンネルの異なる複数の無線機器を使用する場合は5チャンネル以上離してください。Autoを選択すると、自動でチャンネルが設定されます。
(例)1ch/6ch/11ch |
| 関連クライアント |
[通信中のクライアントPCを表示する]をクリックすると、無線LANで接続しているクライアントのリストが別ウィンドウで表示されます。 |
| MACアドレス |
ブリッジモードの3モードで表示されます。本製品とブリッジモードでアクセスする相手のMACアドレスを入力します。
「APブリッジ(ポイントツーポイント)モード」の場合は1台だけ、「APブリッジ(WDS)モード」は4台まで登録することができます。 |
| セキュリティ設定 |
ブリッジ接続でのセキュリティ設定をします。設定方法については、APブリッジ(ポイントツーポイント)モードのセキュリティの説明はこちら、APブリッジ(WDS)モードの説明はこちらをお読みください。 |
 |
マルチSSIDのlogitecXXとlogitec2ndXX
WPS機能を使ったパソコンまたはゲーム機PS3用のセキュリティ設定を「WPA2-PSK」、ゲーム機PSP、Wii、DS用のセキュリティには「WEP」が利用できるように2つのSSIDが用意されています。これにより、パソコンとWii、PSPとDSといった組み合わせで使用する場合に、セキュリティレベルを使い分けることができます。
| logitecXX※1 |
パソコンまたはゲーム機PS3用のSSIDです。セキュリティ設定の初期値は、WPA2-PSK/AES/暗号キー13文字になっています(→「手動設定で接続する」参照)。 |
| logitec2ndXX※1、※2 |
ゲーム機PSP、Wii、DS用のSSIDです。セキュリティ設定が初期値で「WEP」になっています。パソコンの無線子機を本製品にWPS機能を使って接続しても「WEP」のままです。 |
※1:XXは、いずれも00~99の任意の数字です。
※2:このSSIDに対してWPS機能は使えません。 |
マルチSSIDの設定
11bgnの基本設定では、あらかじめ2個のSSIDが用意されています。
このあとに説明する手順で、2個目のSSIDを設定することができます。「Access Pointモード」または「APブリッジ(WDS)モード」を選択しているときに設定できます。
 |
〈マルチSSID〉画面では2個目のSSIDを設定できます。初期値としてゲーム機PSP、Wii、DS用の「logitec2ndXX」が表示されています。基本となる1個目のSSIDは、〈基本設定〉画面での登録になります。 |
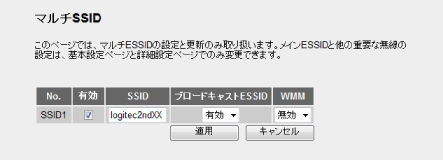
※ファームウェアのバージョンによっては、「ブロードキャストESSID」を「ブロードキャストSSID」と表記している場合があります。
- ①「無線LAN設定(11bgn)」の〈基本設定〉画面を表示します。
- ②[マルチSSID]をクリックします。
- ③[有効]をチェックします。
- ④[SSID]にSSIDを入力します。
- ⑤必要に応じて高度な設定をします(→「無線LANの詳細設定」参照)。
- ⑥設定が終われば[適用]をクリックします。
- ⑦「設定の保存に成功しました。」と表示されますので[更新!]をクリックします。
- ⑧[OK]をクリックします。
- ⑨〈マルチSSID〉画面に戻りますので画面を閉じます。
APブリッジ(ポイントツーポイント)モードで使う
本製品を1対1でブリッジ接続します。同じモードに設定されたもう1台の本製品と無線AP同士が直接通信します。それぞれの無線APに接続された有線クライアント同士が、無線LANを経由して通信できます(→「APブリッジ(ポイントツーポイント)モード」)。このモードでは、無線APと無線子機との間では通信できません。
 |
ブリッジ接続のセキュリティ設定について
本モードのセキュリティ設定は、〈基本設定〉画面上にある[セキュリティ設定]をクリックして表示される設定画面でおこないます。各無線APのセキュリティ設定は、すべて同じになるように設定してください。なお、[詳細設定(上級者向け)]→[無線LAN設定(11bgn)]→[セキュリティ設定]は、無線AP⇔無線子機が通信するためのセキュリティ設定であり、本モードを使用する場合は設定不要です。
※[詳細設定(上級者向け)]→[無線LAN設定(11bgn)]→[セキュリティ設定]についても設定している場合は、ブリッジ接続のセキュリティ設定内容が優先されます。 |
 |
設定を始める前に、動作モードが「RT(ルータ)モード」になっていることを確認します。次に、ブリッジ接続の相手となる無線APのLAN側のMACアドレスをメモしておきます。 |
- ※ファームウェアのバージョンによっては、「SSID」を「ESSID」と表記している場合があります。
- ①[ホーム]で[機器のステータス]を選択し、左のメニューリストから[ステータス]→[機器のステータス]を選択します。
- ②〈機器のステータス〉画面の[LAN設定]にある[MACアドレス]に表示されたMACアドレスをメモしておきます。
 |
[ホーム]で[詳細設定(上級者向け)]を選択し、左のメニューリストから[無線LAN設定(11bgn)]→[基本設定]を選択し、〈基本設定〉画面を表示します。 |
 |
[モード]で「APブリッジ(ポイントツーポイント)」を選択します。 |
- APブリッジ(ポイントツーポイント)モードの設定項目に切り替わります。
 |
以下の内容を設定します。基本的な項目の内容については、項目説明をお読みください。 |
- ①[帯域]で、使用する帯域を選択します。
- ②[チャンネル]で、1~13の中から使用するチャンネルを選択します。接続相手の無線APのチャンネルも同じ設定にする必要があります。
- ③[MACアドレス1]に、あらかじめメモしておいた接続相手のLAN側のMACアドレスを入力します。
- ④このあとブリッジ接続する無線AP間について、セキュリティ機能を設定する場合は、手順5 へ進みます。セキュリティ機能を設定しない場合は、手順6 へ進みます。
 |
ブリッジ接続する無線AP間について、セキュリティ機能を設定する場合は、[セキュリティ設定]をクリックします。 |
- ①〈WDSセキュリティ設定〉画面が表示されますので、各項目を設定します。
- ・セキュリティ設定の項目については、「4. セキュリティを設定する(無線の暗号化)」を参照してください。
- ②すべての設定が終われば、[適用]をクリックします。
- ③「設定の保存に成功しました。」と表示されますので[更新!]をクリックします。
- ④「システムを再起動しています。しばらくお待ちください。」と表示されます。
[OK]にカウントが表示されます。カウントが0になり、ボタンが有効になれば[OK]をクリックします。
- ⑤〈WDSセキュリティ設定〉画面の
 をクリックして画面を閉じます。 をクリックして画面を閉じます。
 |
〈基本設定〉画面の[適用]をクリックします。以下の手順で設定を保存します。 |
- ①「設定の保存に成功しました。」と表示されますので[更新!]をクリックします。
- ②「システムを再起動しています。しばらくお待ちください。」と表示されます。
[OK]にカウントが表示されます。カウントが0になり、ボタンが有効になれば[OK]をクリックします。
 |
これで、1台目のAPブリッジ(ポイントツーポイント)モードの設定は完了です。ブリッジ接続するもう一方の相手には、ここまでの設定に加え、IPアドレスを設定する必要がありますので、次の手順に進みます。 |
 |
無線APをブリッジ接続する場合
LAN設定にあるDHCP機能を「サーバ」で使用するのは1台目だけにします。もう一方の無線APはDHCP機能を「無効」にして、手動でIPアドレスを割り当ててください。無線APのいずれかがインターネットに接続している場合は、その無線APのDHCP機能を「サーバ」に設定してください。
※インターネットに接続している複数の本製品同士をブリッジ接続することはできません。 |
 |
2台目の無線APは、DHCP機能を「無効」に設定します。[ホーム]で[詳細設定(上級者向け)]を選択し、左のメニューリストから[LAN側設定]を選択します。〈LAN側設定〉画面が表示されますので、以下の内容を設定します。 |
- ①ご使用のネットワーク環境にあわせたIPアドレスを[IPアドレス]に入力します。
- ・IPアドレスが他のネットワーク機器や、DHCPサーバの割り当て範囲と重ならないように注意してください。
- ②[DHCPサーバ]を[無効]にします。
 |
[適用]をクリックします。以下の手順で設定を保存します。 |
- ①「設定の保存に成功しました。」と表示されますので[更新!]をクリックします。
- ②「システムを再起動しています。しばらくお待ちください。」と表示されます。
[OK]にカウントが表示されます。カウントが0になり、ボタンが有効になれば[OK]をクリックします。
 |
Webブラウザのアドレス欄に、手動設定したIPアドレスを入力し、設定ユーティリティに接続します。 |
 |
設定用のパソコンがDHCPサーバ機能によりIPアドレスを自動取得するように設定している場合、DHCP機能を「無効」にしたことにより、設定ユーティリティに接続できなくなることがあります。設定ユーティリティに接続する場合は、設定用パソコンのIPアドレスを手動で割り当て直してください。 |
 |
[ホーム]で[詳細設定(上級者向け)]を選択し、左のメニューリストから[LAN側設定]を選択します。〈LAN側設定〉画面が表示されますので、内容が正しく変更されているかを確認します。 |
 |
これで、APブリッジ(ポイントツーポイント)モードの設定は完了です。 |
- 無線APの設定が正しくできていることが確認できれば、すべての機器の電源が入った状態で、クライアントからインターネットまたは共有ファイルに接続できることを確認します。
APブリッジ(WDS)モードで使う
本製品を最大2台のブリッジ接続が可能なうえ、無線APとしても使用できますので、それぞれの無線APに接続する無線子機とも通信できます(→「APブリッジ(WDS)モード」)。
 |
●本モードをご使用の場合
本モードは、本製品に負荷がかかり、通信速度が低下する場合があります。
●本モードでのセキュリティ設定について
本モードの場合、ブリッジ接続する無線AP間の通信で使用するセキュリティ設定と、無線AP⇔無線子機が通信するセキュリティ設定を同一にする必要があります。それぞれで異なるセキュリティ機能を設定することはできません。
本モードで使用するすべての無線APのセキュリティ設定が、ブリッジ接続、無線子機接続も含めて、すべて同一になるように設定してください。 |
 |
設定を始める前に、動作モードが「RT(ルータ)モード」になっていることを確認します。次に、ブリッジ接続の相手となる無線APのLAN側のMACアドレスをメモしておきます。 |
- ※ファームウェアのバージョンによっては、「SSID」を「ESSID」と表記している場合があります。
- ①[ホーム]で[機器のステータス]を選択し、左のメニューリストから[ステータス]→[機器のステータス]を選択します。
- ②〈機器のステータス〉画面の[LAN設定]にある[MACアドレス]に表示されたMACアドレスをメモしておきます。
 |
[ホーム]で[詳細設定(上級者向け)]を選択し、左のメニューリストから[無線LAN設定(11bgn)]→[基本設定]を選択し、〈基本設定〉画面を表示します。 |
 |
[モード]で「APブリッジ(WDS)」を選択します。 |
- APブリッジ(WDS)モードの設定項目に切り替わります。
 |
以下の内容を設定します。基本的な項目の内容については、項目説明をお読みください。 |
- ①[帯域]で、使用する帯域を選択します。
- ②[チャンネル]で、1~13の中から使用するチャンネルを選択します。接続相手の無線APのチャンネルも同じ設定にする必要があります。
- ③あらかじめメモしておいた接続相手のLAN側のMACアドレスを入力します。
- ④このあとブリッジ接続する無線AP間について、セキュリティ機能を設定する場合は、手順5 へ進みます。セキュリティ機能を設定しない場合は、手順6 へ進みます。
 |
ブリッジ接続する無線AP間について、セキュリティ機能を設定する場合は、[セキュリティ設定]をクリックします。 |
- ①〈WDSセキュリティ設定〉画面が表示されますので、各項目を設定します。
- ・セキュリティ設定の項目については、「4. セキュリティを設定する(無線の暗号化)」を参照してください。
- ②すべての設定が終われば、[適用]をクリックします。
- ③「設定の保存に成功しました。」と表示されますので[更新!]をクリックします。
- ④「システムを再起動しています。しばらくお待ちください。」と表示されます。
[OK]にカウントが表示されます。カウントが0になり、ボタンが有効になれば[OK]をクリックします。
- ⑤〈WDSセキュリティ設定〉画面の
 をクリックして画面を閉じます。 をクリックして画面を閉じます。
 |
セキュリティ設定について
本モードでは、ブリッジ接続による無線APのセキュリティ設定と、無線子機⇔無線AP間のセキュリティ設定は同一の設定にする必要があります。
ここでの設定が、[無線LAN設定(11bgn)]→[セキュリティ設定]のセキュリティ設定が同一になるようしてください。
|
 |
〈基本設定〉画面の[適用] をクリックします。以下の手順で設定を保存します。 |
- ①「設定の保存に成功しました。」と表示されますので[更新!]をクリックします。
- ②「システムを再起動しています。しばらくお待ちください。」と表示されます。
[OK]にカウントが表示されます。カウントが0になり、ボタンが有効になれば[OK]をクリックします。
 |
ブリッジ接続のセキュリティ設定と、無線AP⇔無線子機間のセキュリティ設定が異なっている場合は、以下の手順でセキュリティ設定が同一になるように設定します。すでに同一になっている場合は、手順8 へ進みます。 |
- ①[詳細設定(上級者向け)]→[無線LAN設定(11bgn)]→[セキュリティ設定]を選択します。
- ②〈セキュリティ設定〉画面が表示されますので、無線AP⇔無線子機間のセキュリティ機能を設定します。
- ③すべての設定が終われば、[適用]をクリックします。
- ④「設定の保存に成功しました。」と表示されますので[更新!]をクリックします。
- ⑤「システムを再起動しています。しばらくお待ちください。」と表示されます。
[OK]にカウントが表示されます。カウントが0になり、ボタンが有効になれば[OK]をクリックします。
 |
DHCP機能を有効にする無線APは、これで設定完了です。ブリッジ接続するその他の無線APは、ここまでの設定に加え、それぞれにIPアドレスを割り当てる必要がありますので、次の手順に進みます。 |
 |
複数の無線APでブリッジ接続する場合
LAN設定にあるDHCP機能を「サーバ」で使用するのは1台だけにします。他の無線APはすべてDHCP機能を「無効」にして、手動でIPアドレスを割り当ててください。無線APのうち、いずれかがインターネットに接続している場合は、その無線APのDHCP機能を「サーバ」に設定してください。
※インターネットに接続している複数の本製品同士をブリッジ接続することはできません。 |
 |
1台を除き、DHCP機能を「無効」に設定します。[ホーム]で[詳細設定(上級者向け)]を選択し、左のメニューリストから[LAN側設定]を選択します。〈LAN側設定〉画面が表示されますので、以下の内容を設定します。 |
- ①ご使用のネットワーク環境にあわせたIPアドレスを[IPアドレス]に入力します。
- ・IPアドレスが他のネットワーク機器や、DHCPサーバの割り当て範囲と重ならないように注意してください。
- ②[DHCPサーバ]を[無効]にします。
 |
[適用]をクリックします。以下の手順で設定を保存します。 |
- ①「設定の保存に成功しました。」と表示されますので[更新!]をクリックします。
- ②「システムを再起動しています。しばらくお待ちください。」と表示されます。
[OK]にカウントが表示されます。カウントが0になり、ボタンが有効になれば[OK]をクリックします。
 |
Webブラウザのアドレス欄に、手動設定したIPアドレスを入力し、設定ユーティリティに接続します。 |
 |
設定用のパソコンがDHCPサーバ機能によりIPアドレスを自動取得するように設定している場合、DHCP機能を「無効」にしたことにより、設定ユーティリティに接続できなくなることがあります。設定ユーティリティに接続する場合は、設定用パソコンのIPアドレスを手動で割り当て直してください。 |
 |
[ホーム]で[詳細設定(上級者向け)]を選択し、左のメニューリストから[LAN側設定]を選択します。〈LAN側設定〉画面が表示されますので、内容が正しく変更されているかを確認します。 |
 |
これでAPブリッジ(WDS)モードの設定は終わりです。ブリッジ接続する他の無線APを同様に設定します。 |
- すべての無線APの設定が正しくできていることが確認できれば、すべての機器の電源が入った状態で、クライアントからインターネットまたは共有ファイルに接続できることを確認します。
|